Nous allons voir comment programmer une carte Arduino en utilisant Visual Studio Code qui est une alternative sympathique à l’IDE Arduino. On débute généralement la programmation sur Arduino en utilisant l’IDE officiel Il peut être intéressant de changer d’éditeur de code pour avoir accès à un plus grand nombre de fonctionnalités. Nous présentons dans cet article l’utilisation du logiciel Visual Studio Code. D’autres éditeurs existent comme Eclipse, Netbeans, Atom.io, etc.
Présentation de Visual Studio Code
Visual Studio Code est un éditeur de code extensible et léger développé par Microsoft. VsCode apporte de nombreuses fonctionnalités comparé à l’IDE Arduino:
- Complétion automatique
- Mise en évidence de la syntaxe
- Fonctionnalité de débogage
- Programmation dans plusieurs langages (C++, C#, Java, Python, PHP, etc.)
- Gestion de projet
- Gestion de dépôt Git
- Etc.
Il est en source libre et disponible sur les plateformes Windows, Linux et MacOS.
Installation de Visual Studio Code
Allez sur la page de téléchargement de Visual Studio Code et téléchargez la version correspondante à votre OS.
Lancez l’installateur et suivez la procédure
Pour pouvoir communiquer avec Arduino, il faut installer l’extension correspondante.
Cliquez sur l’icône « Manage » (roue dentée) en bas à gauche et sélectionnez Extensions (ou Ctrl+Shift+X)
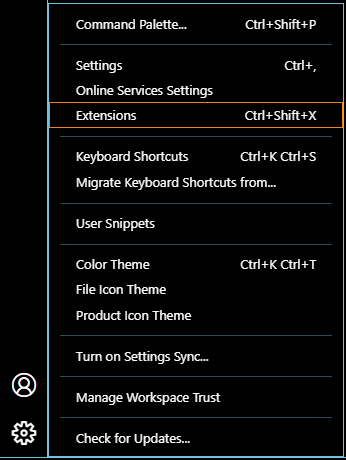
Recherchez ensuite Arduino et sélectionnez » Arduino for Visual Studio Code »
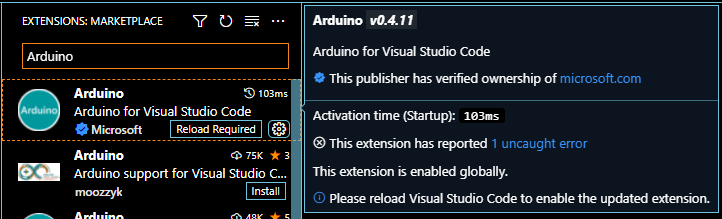
Redémarrez VsCode
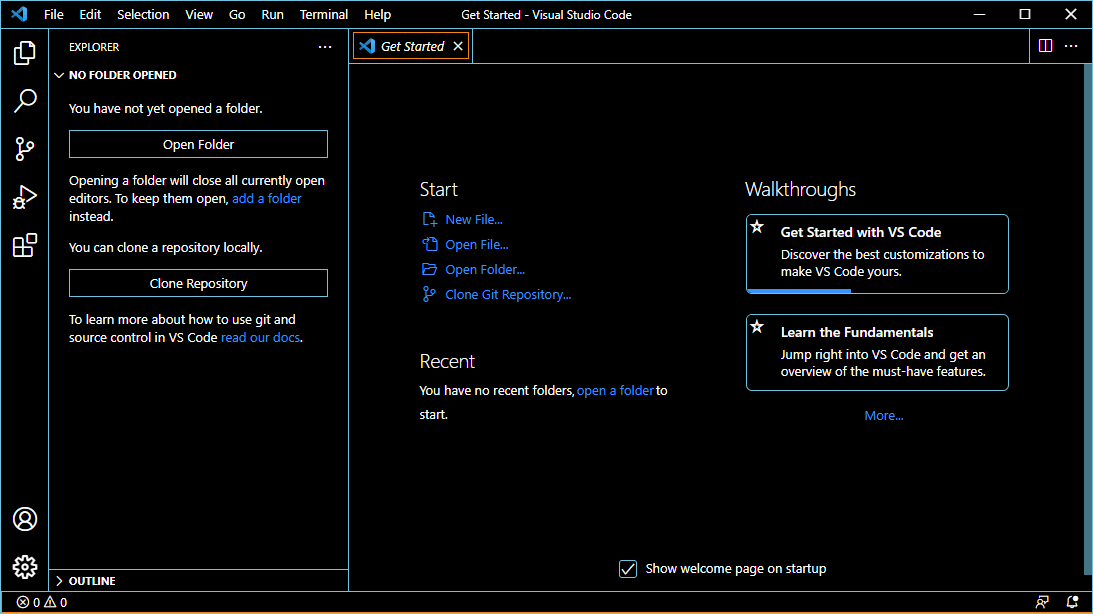
Configuration de VsCode pour Arduino
Cliquez sur l’icône Manage et sélectionnez « Commande Palette » (ou Ctrl+Shift+P)
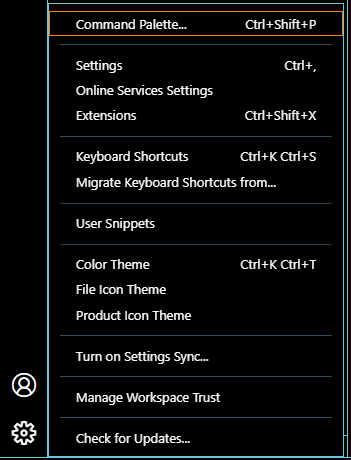
Recherchez Arduino, vous avez alors accès à plusieurs commandes relatives à Arduino.
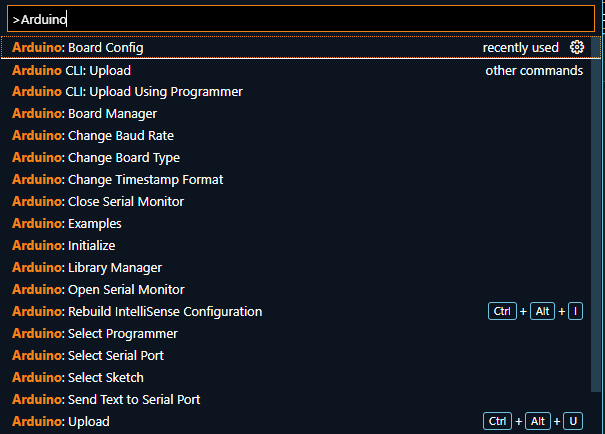
Sélectionnez Arduino Board Config puis sélectionnez le type de carte
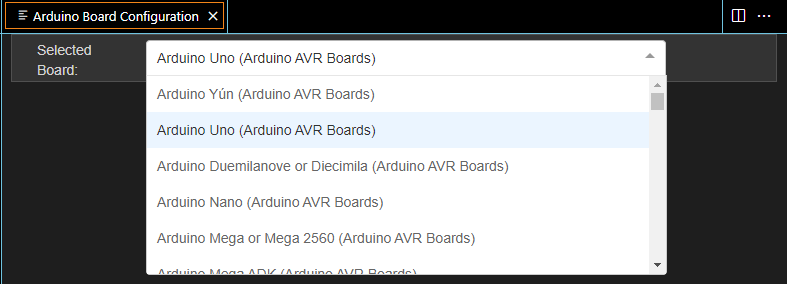
N.B.: vous pouvez installer plus de cartes avec Arduino: Board Manager
En bas à droite, cliquez sur Select Serial Port, puis sélectionnez le port série correspondant à l’Arduino (ici, COM5).
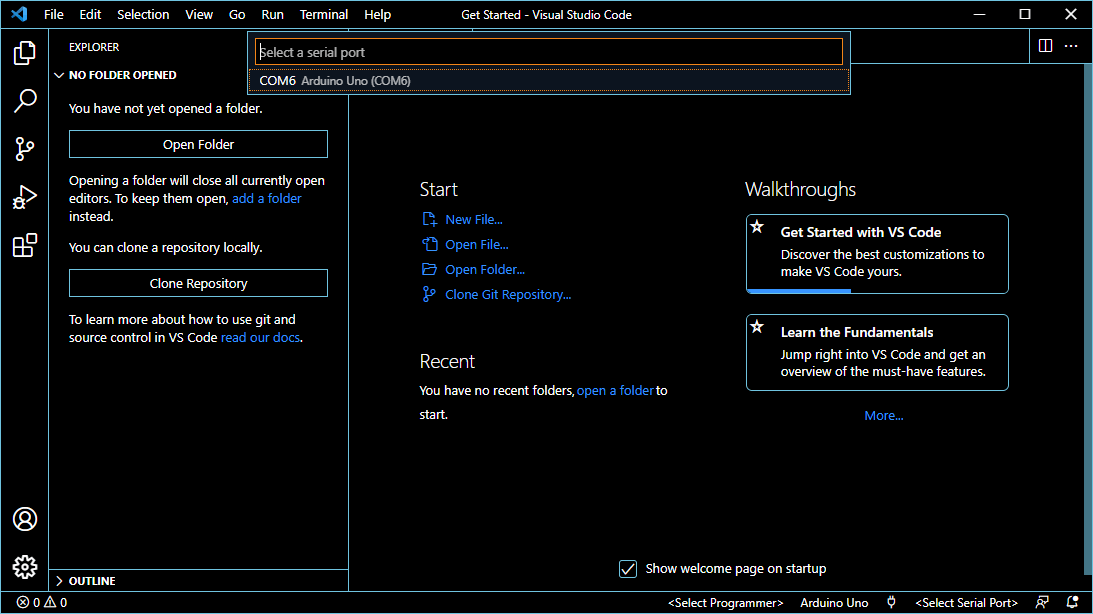
En bas à droite, cliquez sur Select Programmer puis sélectionnez « AVRPISP mkII »
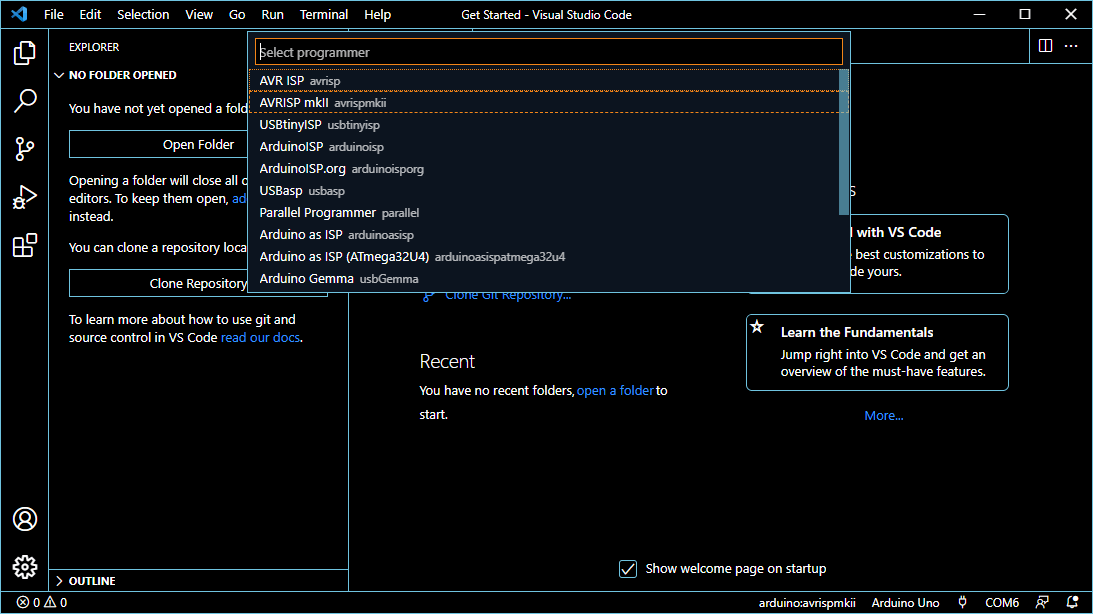
Compilation du code et téléversement
Dans la palette de commande (Ctrl+Shift+P), rechercher Arduino: Examples puis choisissez Blink ou un autre exemple.
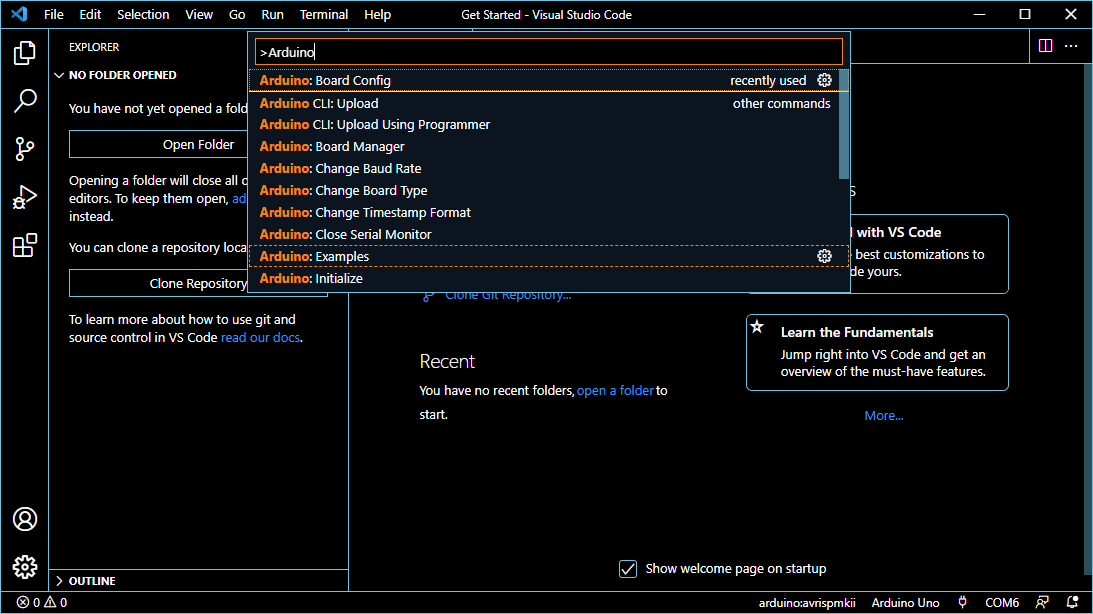
Vous pouvez ensuite téléverser le code en appuyant sur « Upload » en haut à droite.
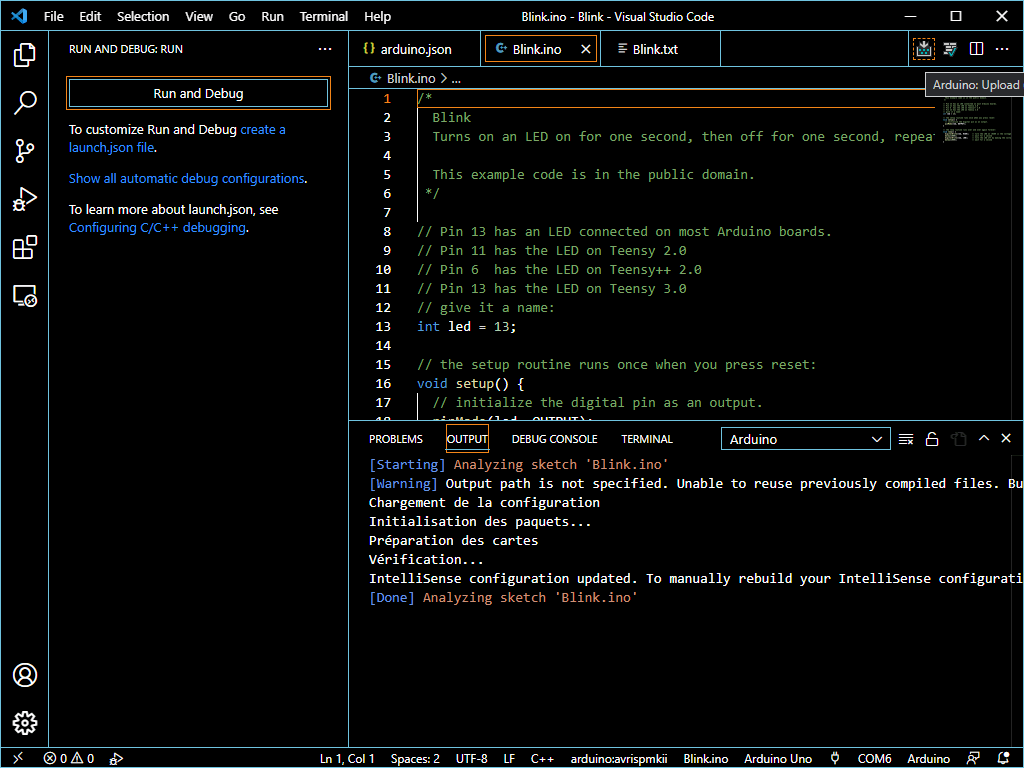
La console indique si le code se charge et vous pouvez vérifier que le code est bien chargé sur la carte Arduino en regardant l’état de la LED.
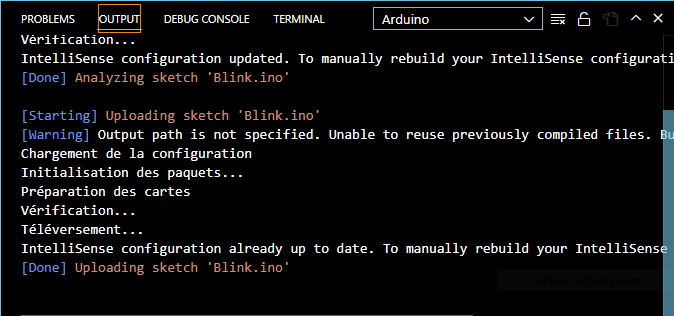
En modifiant un peu le code nous envoyons du texte sur le moniteur série
int led = 13;
// the setup routine runs once when you press reset:
void setup() {
Serial.begin(115200);
// initialize the digital pin as an output.
pinMode(led, OUTPUT);
}
// the loop routine runs over and over again forever:
void loop() {
digitalWrite(led, HIGH); // turn the LED on (HIGH is the voltage level)
Serial.println("Led is High");
delay(1000); // wait for a second
digitalWrite(led, LOW); // turn the LED off by making the voltage LOW
Serial.println("Led is Low");
delay(1000); // wait for a second
}Téléversez le code modifié sur la carte Arduino.
Pour ouvrir le moniteur série, il faut appuyer sur l’icône Serial Monitor juste à droite du type de carte en bas à droite

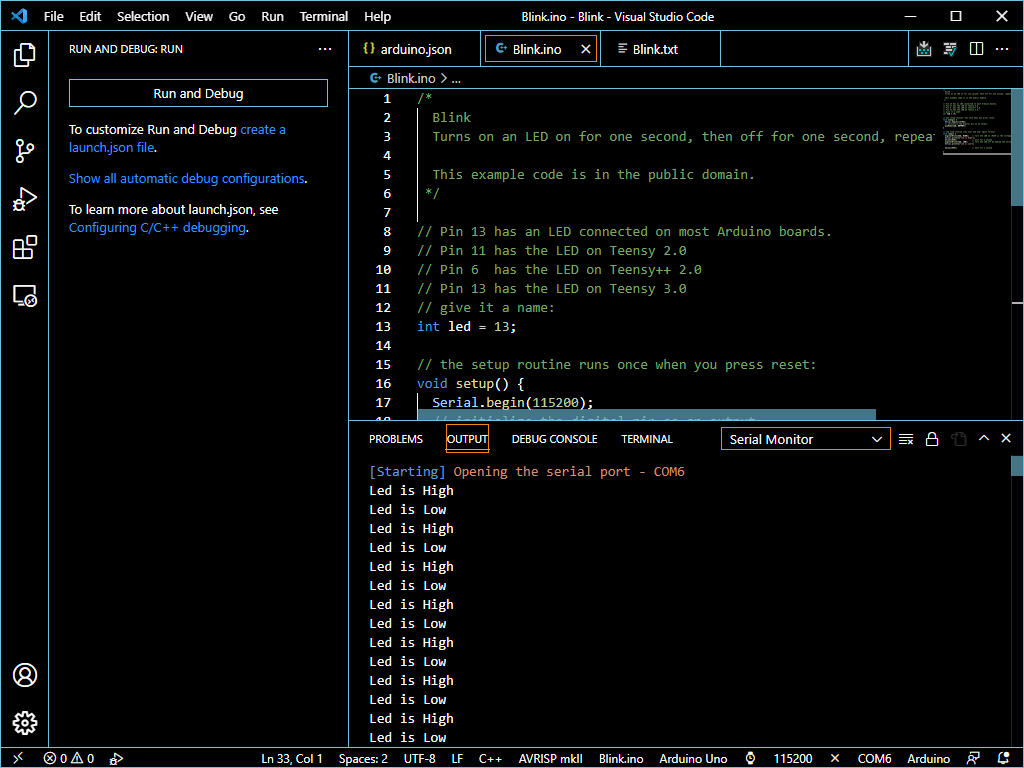
Vous pouvez ensuite sélectionnez le baudrate désiré dans la barre de configuration de la carte Arduino en bas à droite (115200).
Envoyer des commandes sur le moniteur série
Comme pour l’IDE Arduino, il est possible d’envoyer des commandes via le port Série.
Dans la palette de commandes Arduino, chercher « Send text to Serial Port ». Un bar de saisie apparait.
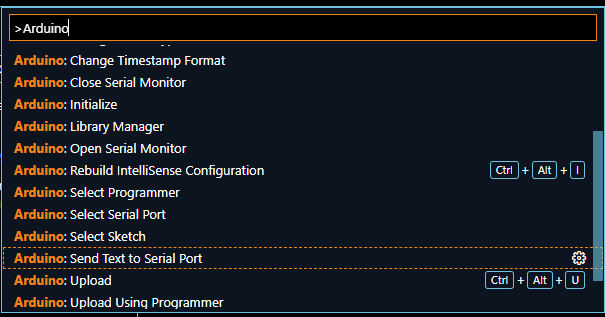
Il est possible de créer un raccourci clavier pour ouvrir cette commande plus facilement. Appuyer sur la roue dentée à droite de la commande
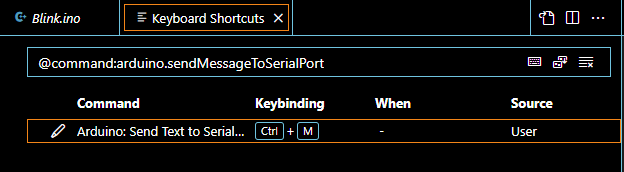
Ajouter une librairie
Vous pouvez installer des librairies Arduino à l’aide de la commande Arduino: Library Manager
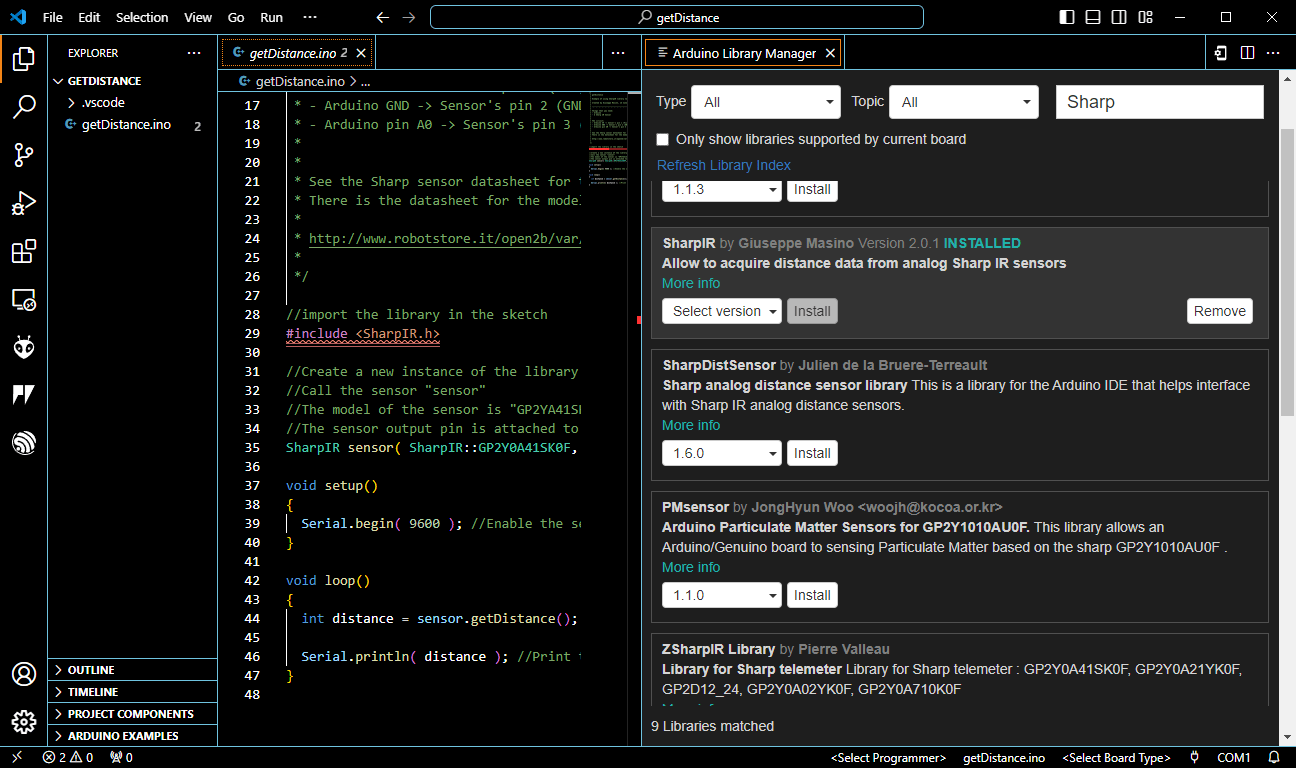
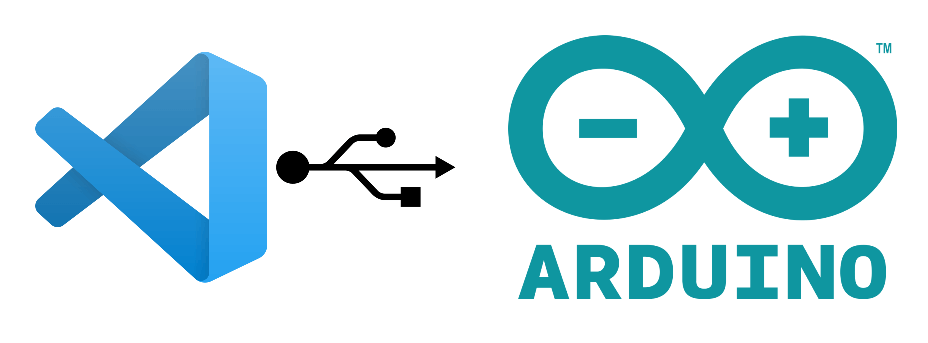



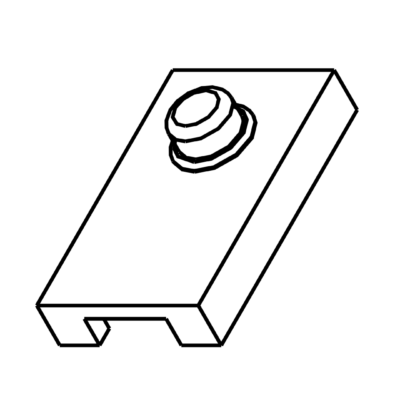

Merci!
Très bon article, facile à comprendre.
Petite précision concernant une faute de frappe à « chercher « Sedn text to Serial Port ». «
Merci beaucoup!
Bonjour,
1)pour le code, vous pouvez développer avant ou après cette mise en place
2) il faut que je rajoute u chapitre à ce sujet