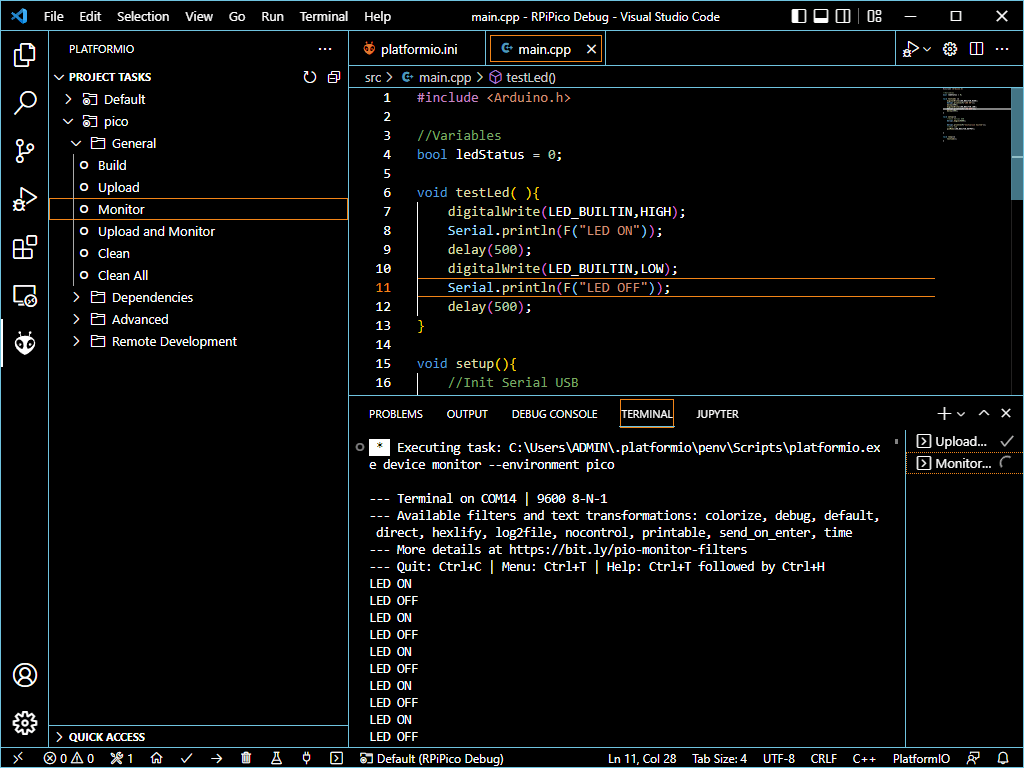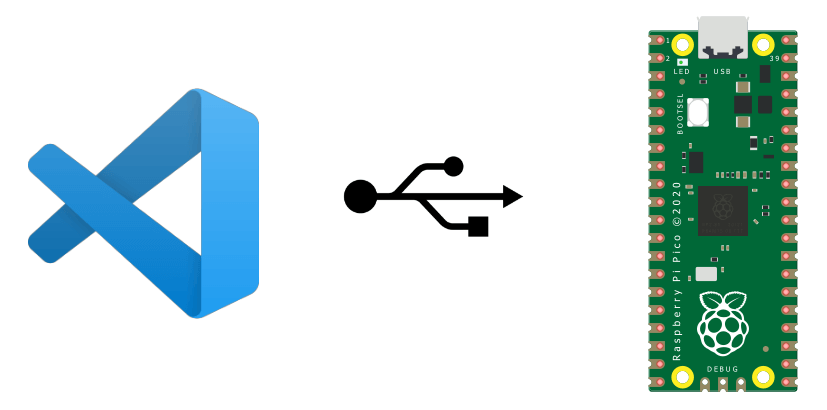Vamos ver como programar o microcontrolador Raspberry Pi Pico em C++ utilizando o Visual Studio Code. A placa Raspberry Pi Pico é um microcontrolador baseado no chip RP2040 da Raspberry Pi. É programável em C++ e MicroPython e pode interagir com todo o tipo de equipamentos.
Hardware
- Computador
- Raspberry Pi Pico
- Cabo USB B macho para USB Micro B
Instalar e configurar o Visual Studio Code
Aceda à página de transferência do Visual Studio Code e transfira a versão para o seu sistema operativo.
Inicie o instalador e siga o procedimento
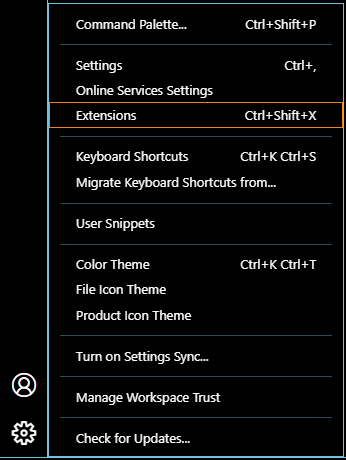
Em Extensões, procure e instale o PlatformIO IDE
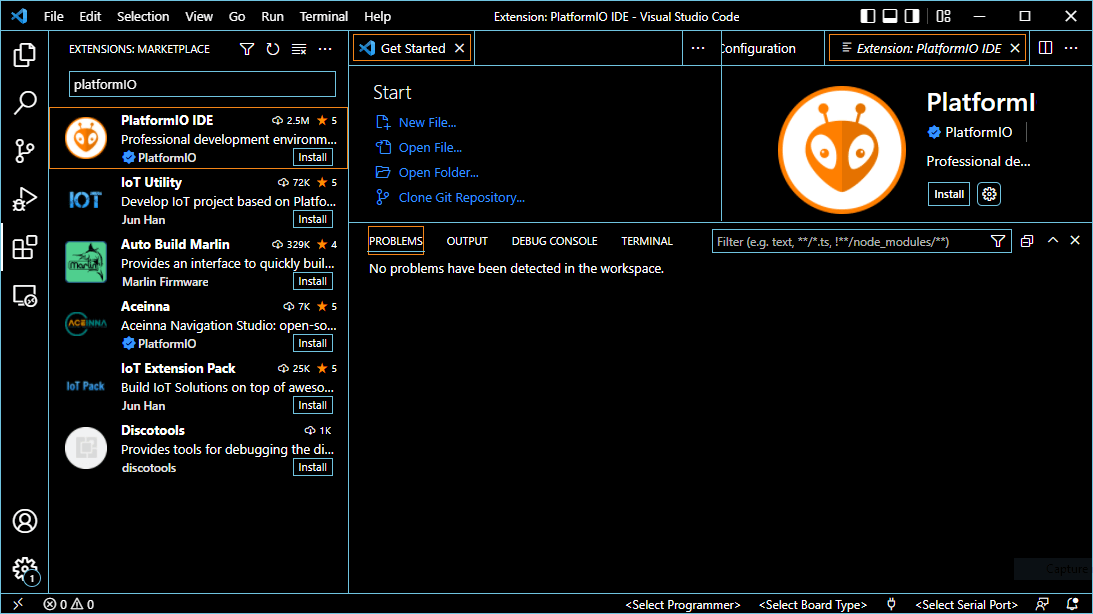
Nota: Se a instalação do PlatformIO apresentar um erro, siga as soluções descritas nesta página. Para a solução3: actualize a versão do platformio (ou seja, get-platformio-1.1.2.py)
Criar um projeto para o Raspberry Pi Pico
Cliquez sur l’icone PlatformIO dans la barre à gauche puis sélectionnez Projects & Configuration dans le menu Quick Access. Créer un nouveau projet
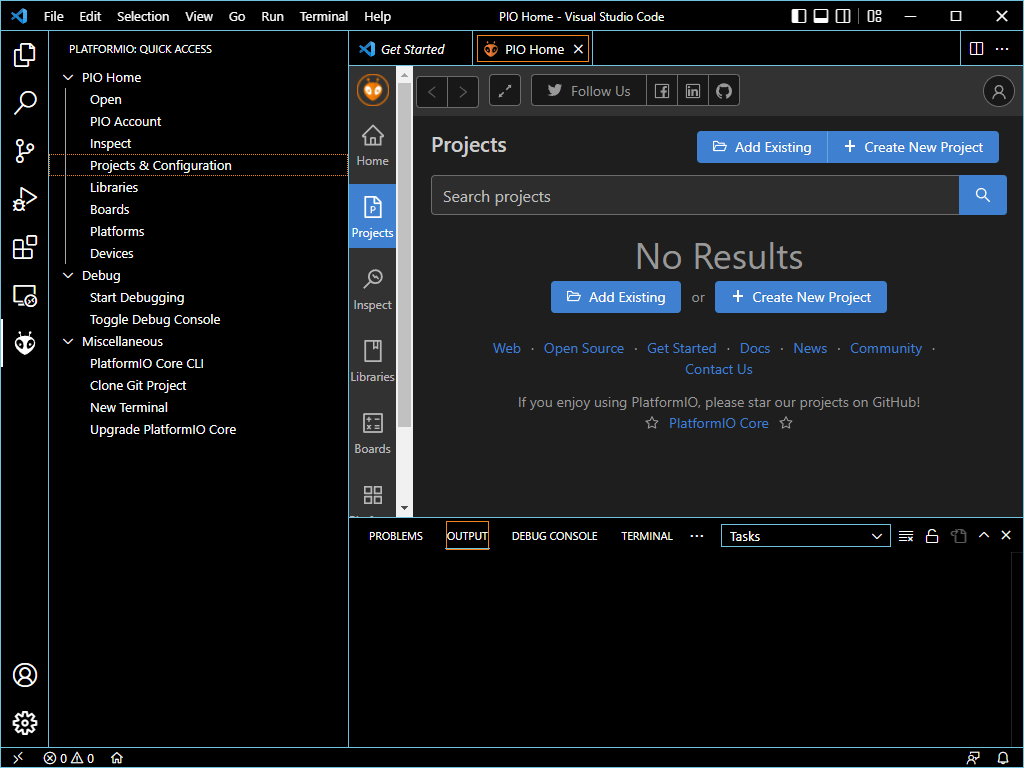
Procurar a placa Raspberry Pi Pico e selecionar o Arduino Framework
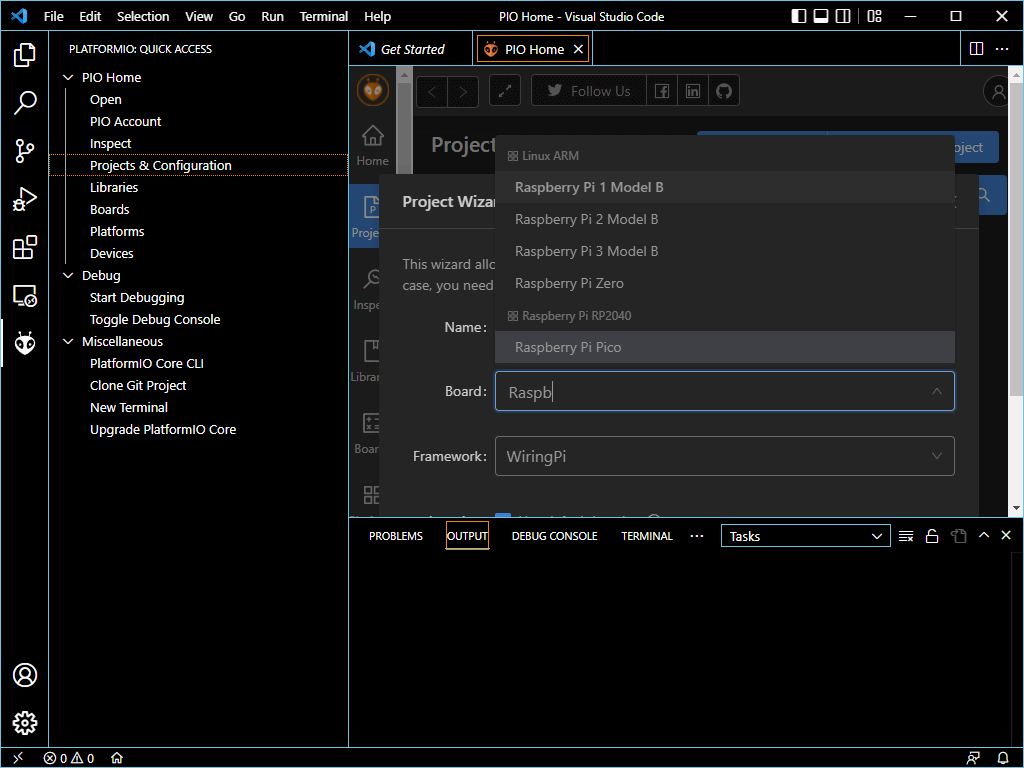
Procurar a placa Raspberry Pi Pico e selecionar o Arduino Framework
#include <Arduino.h>
//Variables
bool ledStatus = 0;
void testLed( ){
digitalWrite(LED_BUILTIN,HIGH);
Serial.println(F("LED ON"));
delay(500);
digitalWrite(LED_BUILTIN,LOW);
Serial.println(F("LED OFF"));
delay(500);
}
void setup(){
//Init Serial USB
Serial.begin(9600);
Serial.println(F("Initialize System"));
//Init led
pinMode(LED_BUILTIN,OUTPUT);
}
void loop(){
testLed();
}
Depois de ter escrito o seu código, pode compilá-lo clicando no ícone “Compilar”.
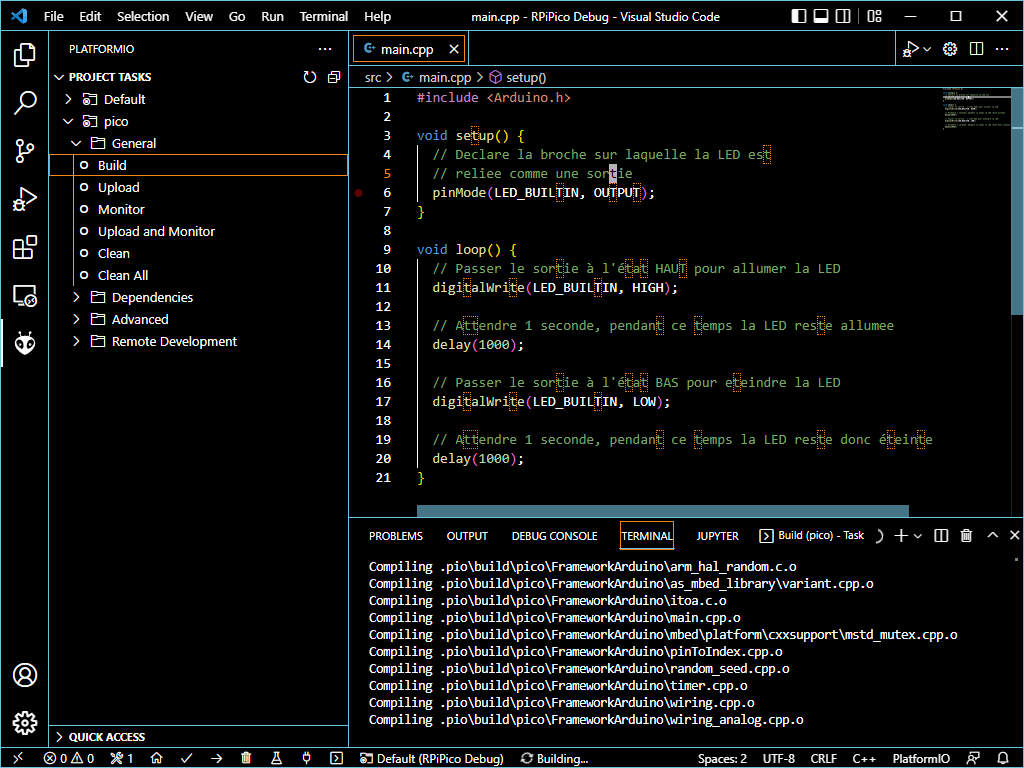
Depois de ter escrito o seu código, pode compilá-lo clicando no ícone “Compilar”.
Pode então copiar o ficheiro firmware.uf2 para o Raspberry Pi Pico, que passa a ser visto como um dispositivo de armazenamento USB.
Próximos carregamentos
Quando o primeiro código tiver sido carregado no Raspberry Pi Pico, deixará de estar disponível como dispositivo de armazenamento USB. Para carregar um código novamente, é necessário
- Desligue o RPi Pico e volte a ligá-lo, mantendo premido o botão BOOTSEL. Pode então copiar o ficheiro uf2 compilado.
- Utilize a função Upload da PlatformIO para programar o Pico com o Visual Studio
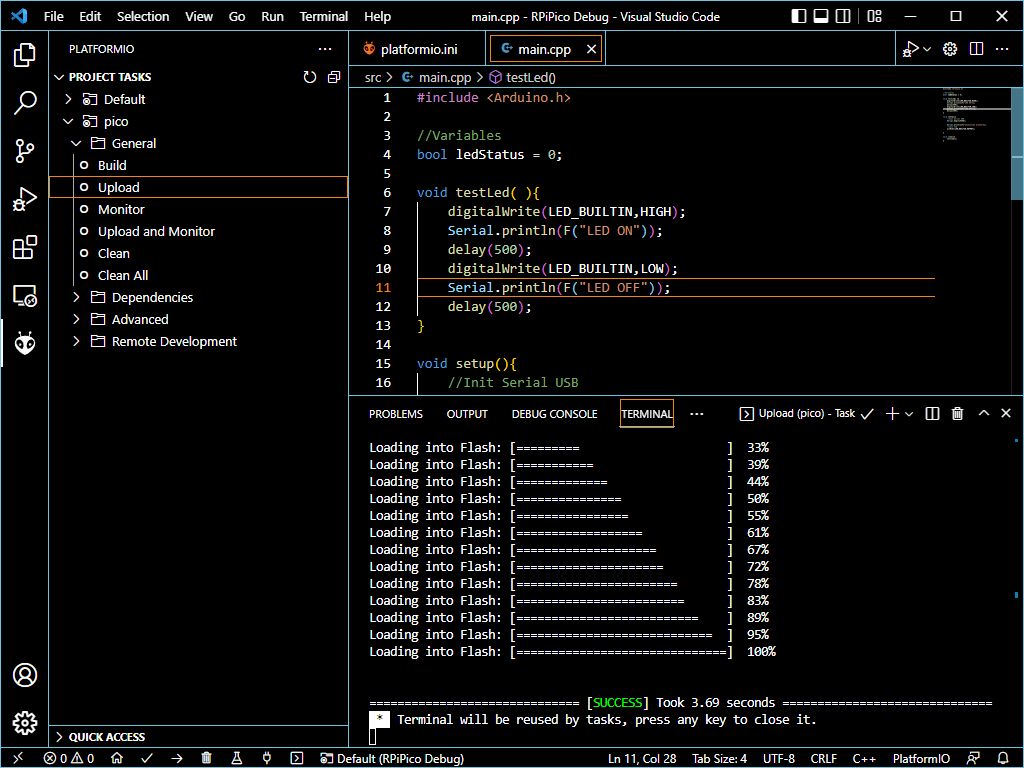
N.B.: Se o botão Upload do PlatformIO não funcionar, pode tentar instalar a libUSB com o Zadig
Resultados
Tal como no Arduino, pode ver as mensagens de depuração no monitor de série do PlatformIO.