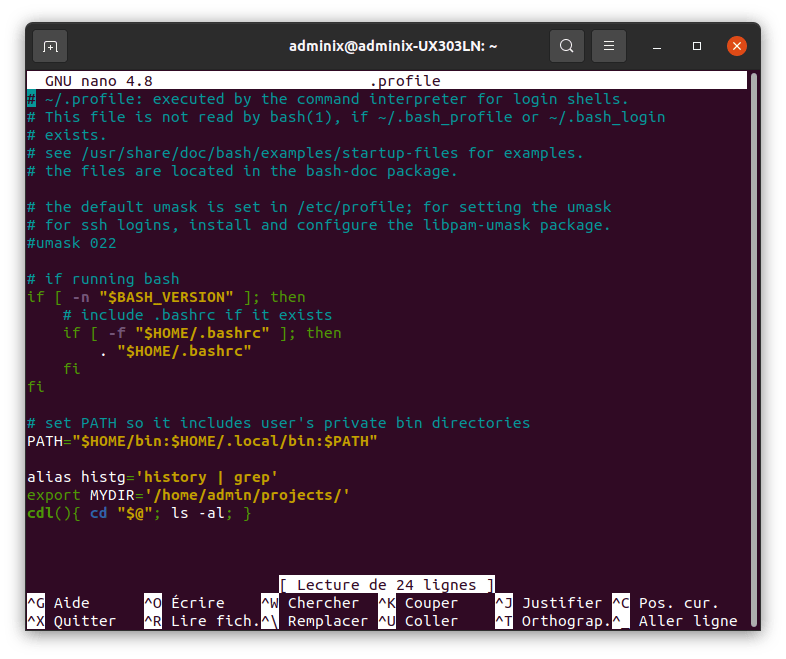Neste tutorial, vamos ver como criar e lançar um ficheiro de perfil quando inicia uma máquina Linux, como o seu Raspberry Pi, para configurar e personalizar a sua conta de utilizador. Quando usa o seu computador Linux regularmente, pode ser útil carregar um perfil no arranque para que tenha um ambiente que lhe seja adequado e que o possa acompanhar de uma máquina para outra.
N.B.: Para obter a mesma funcionalidade de um ficheiro .profile, pode criar um ficheiro que é iniciado no arranque do sistema (no ficheiro rc.local ou utilizando o crontab) com o comando de origem .
O que é um ficheiro de perfil?
Como mencionado na introdução, um ficheiro de perfil será lançado quando a máquina for iniciada. Existem ficheiros de configuração específicos do sistema (SO, hardware) que serão carregados para todos os utilizadores e ficheiros de configuração específicos de cada conta de utilizador que serão lançados aquando da ligação e que permitem configurar aliases, funções, caminhos de acesso, etc.
Onde posso encontrar o ficheiro de perfil?
O ficheiro de perfil mais comum está oculto e localizado na raiz .profile. Se for um ficheiro que tenha criado e executado no arranque ou manualmente, pode guardá-lo onde quiser.
Para o encontrar, pode utilizar o seguinte comando para mostrar os ficheiros ocultos no seu sistema
ls -a ou ls -al
Aqui estão alguns ficheiros de configuração que são carregados no arranque
- ~/.profile
- /etc/profile
- /etc/profile.d
- /etc/bashbashrc
- /etc/bash_completion
O que devo colocar no ficheiro de perfil?
A linguagem utilizada no ficheiro de perfil é o bash. Deve, portanto, ser adaptada de acordo com a shell utilizada
- Pseudónimos
Quando se trabalha com Linux, é frequente ter de lidar com o terminal e a linha de comandos. Os pseudónimos podem ser utilizados para encurtar as linhas de comando.
alias <name>='command1 arg1 arg2; command2'
N.B.: não há espaço à volta do “=”. Pode utilizar ” ; “, ” && ” ou ” | ” para colocar vários comandos seguidos.
alias ll='ls -l'
Pode encontrar a lista de aliases escrevendo o comando alias sem argumentos
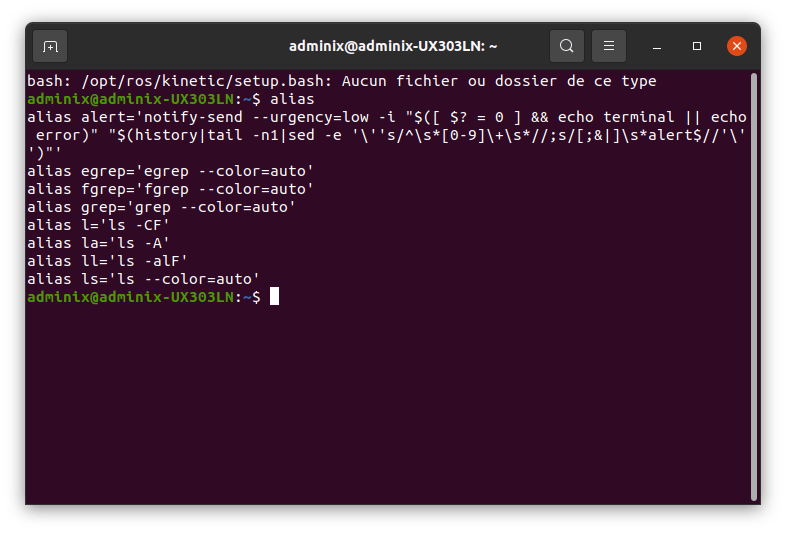
algumas aplicações práticas
alias update='sudo apt-get update && sudo apt-get upgrade' alias histg='history | grep' # "histg cd" list all previous commands containing cd alias aptclean='sudo apt-get -y autoremove && sudo apt-get clean' alias syslog='cat /var/log/syslog'
Uma vez criado este ficheiro, ele pode segui-lo de uma máquina para outra e permitir-lhe encontrar novamente o seu ambiente.
- as funções
as funções são como aliases com sequências de comandos que podem ser mais complexas
cdl(){
cd "$@";
ls -al;
}- exportações
Um pouco como os pseudónimos, pode criar variáveis de ambiente e dar nomes aos seus caminhos de acesso, por exemplo
export workdir="/home/user/work/"
para ver todas as exportações: export -p