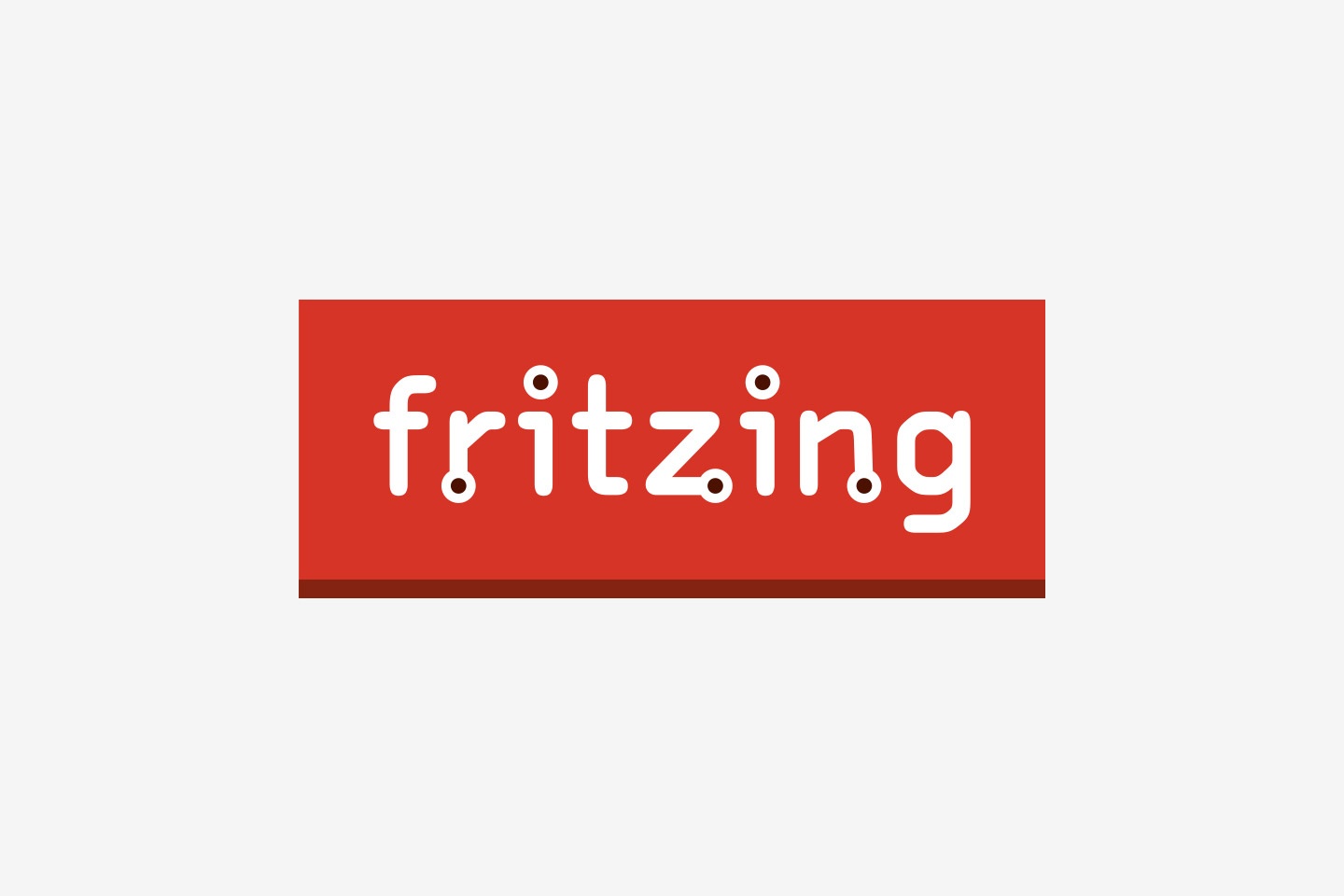Ao trabalhar num projeto eletrônico, é bom colocar todas as ideias no papel para não se esquecer de nada ao passar para a execução. Isso permite verificar a montagem e compartilhar mais claramente com outras pessoas envolvidas no projeto (alunos, colegas, clientes, fornecedores, etc.). O Fritzing possibilita desenhar esquemas, especificar ligações entre componentes e encaminhar placas eletrônicas para verificar a funcionalidade da montagem antes da sua realização. O software Fritzing possui uma grande coleção de componentes, mas pode acontecer de um componente do seu projeto não estar representado. Neste caso, pode ser interessante criá-lo, para si mesmo e para comunidade.
Quando terminar este tutorial, não hesite em ler a parte 2 para um desenho mais completo.
Material
Escolha o software de desenho
Queremos representar um controlador de velocidade para motor brushless, o HK-XP3A.
Diversos softwares permitem desenhar componentes para o Fritzing, que utiliza diferentes formatos de arquivo. O importante é ter uma representação vetorial de cada componente do desenho para que o Fritzing possa reconhecê-lo. Eu costumo usar o Inkspace, um software gratuito para criar arquivos SVG, mas use o que preferir.
Desenhar um componente no Inkspace
Em “Arquivo > Propriedades do documento”, na aba Grids, selecione “grid retangular” e clique em “nova”. Selecione mm como unidade da grid e defina o espaçamento em X e Y para 0,254, já que a maioria dos componentes que encontramos no mercado usam esta dimensão.
Tome as dimensões extremas do componente (no nosso caso, 13x11mm). Trace um retângulo ou um círculo de acordo com o componente.
A primeira coisa a ser feita é redimensionar a página, pois ela representa os limites do componente. Selecione o objeto e vá em “Editar > Ajustar tamanho da página à seleção” (ou SHIFT+Ctrl+R).
Depois, basta adicionar uma representação esquemática para cada elemento do componente (quadrado para pino, círculo para orifício, retângulo para entrada USB, etc.). Uma ferramenta útil para posicionar os seus objetos é a ferramenta de alinhamento, que se encontra em Objeto > Alinhar e Distribuir (ou Shift+Ctrl+A). Pode alinhar os objetos na horizontal ou na vertical e espaçá-los de maneira uniforme. Existe também a ferramenta Grupo (Objeto>Grupo ou Ctrl+G), para agrupar objetos em um só objeto mais fácil de manipular.
Em alguns casos, pode ser mais legível acrescentar texto. No Inkspace, apenas as fontes Droid ou OCRA são compatíveis com o Fritzing.
Certifique-se de ter representado todos os elementos de que vai precisar e salve o arquivo em formato .SVG. É bom ser muito cuidadoso com o seu desenho, porque se precisar modificá-lo, terá que refazer todo o procedimento a seguir.
O Fritzing possibilita, entre outras coisas, verificar toda a montagem eletrônica e compartilhá-la. Assim, a ênfase deve estar na legibilidade e na funcionalidade. Em outras palavras, não é necessário fazer um desenho realista ou sobrecarregá-lo com componentes e anotações. No entanto, se quiser compartilhá-lo com a comunidade, é sempre bom fazer o melhor possível para evitar que alguém refaça o seu trabalho (por exemplo, garanta que todas as entradas/saídas do componente estejam representadas, mesmo que não sejam usadas no projeto).
Nesta parte, somente me interessava a representação breadboard do componente. Para a representação esquemática ou de circuito impresso, também é preciso criar um arquivo SVG.
Criar o componente no Fritzing
Partiremos de um componente genérico para criar o nosso próprio. Nos componentes de base (core parts), selecione IC com o número de pinos que desejar (no nosso caso, 6). Também pode escolher o elemento que mais se aproxima do seu componente em termos de visão esquemática ou de circuito impresso. Depois clique com o botão direito do mouse sobre o componente e selecione “Editar (um novo componente)”.
Edite o componente na visualização de placa de ensaio (Breadboard View). No editor, no menu “Arquivo”, selecione “Carregar imagem para esta visualização…” e escolha o arquivo SVG anteriormente criado.
O desenho aparecerá então no editor. Note que os diferentes elementos do desenho se realçam quando o cursor é passado sobre eles.
As áreas em destaque que nos interessam são as que correspondem aos pinos. É preciso associar cada um dos pinos a uma zona. Para isso, selecione cada pino da lista e clique em “Selecionar Gráfico” (Select Graph). Depois selecione a área correspondente. Uma cruz aparecerá na área selecionada. Para maior clareza, pode acrescentar um nome e uma descrição ao pino, especificando a sua função. Pode também adicionar informações diversas sobre o seu componente nas aba “Metadados” e “Conectores”. Estas informações poderão ser modificadas posteriormente.
Se necessário, é possível definir as conexões internas entre diferentes zonas. Isto permite conectar as terras de uma placa, por exemplo. Para isso, selecione a caixa “Definir conexões internas” abaixo da lista de pinos. Pode então desenhar ligações entre os pinos.
Atenção: Para que o seu componente funcione corretamente, todos os pinos devem estar atribuídos a uma zona.
Para encontrar o seu componente mais facilmente na lista do Fritzing, atualize o ícone do componente usando a mesma imagem que a da breadboard view, na aba “Ícone”.
Use o seu componente Fritzing
Salve o seu trabalho e volte para o esboço. O seu componente fica salvo na lista de componentes do Fritzing, especificamente na aba “MEUS” (MINE), que reúne os componentes criados pelo usuário (salvos na pasta .fritzingparts).
Agora, a descrição do pino é exibida ao se passar o mouse sobre a área correspondente, e é possível conectá-lo a outros componentes.
Para ir mais longe
Melhorar o desenho SVG e a importação com a fonte OCRA e os arquivos SVG do Fritzing