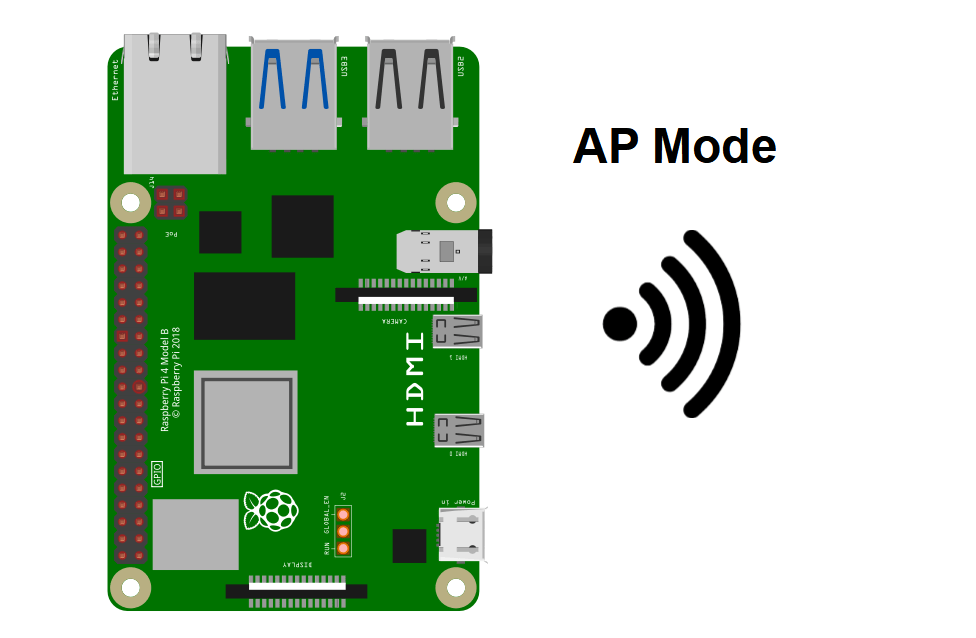O Raspberry Pi pode ser configurado como um ponto de acesso Wi-Fi. Esta função é útil quando o Raspberry Pi não tem acesso a uma rede WiFi e se pretende ligar a ela localmente. Neste tutorial, veremos como configurar o Raspberry Pi para gerar a sua própria rede WiFi.
Hardware
- Raspberry Pi (3B+, 4)
- Cartão SD de 32 GB
- Fonte de alimentação 5V 3A
- Ecrã HDMI + teclado + rato ou acesso remoto (SSH, VNC, NoMachine)
Instalação de pacotes para a configuração de pontos de acesso
Atualizar a distribuição
sudo apt update && sudo apt upgradePara configurar o ponto de acesso, devem ser instalados os seguintes pacotes
sudo apt install hostapd dnsmasqPode então desmascarar e ativar o serviço hostapd
sudo systemctl unmask hostapd
sudo systemctl enable hostapdConfigurar o Raspberry Pi como um ponto de acesso (sem cabeça)
- Configurar wpa_supplicant
sudo nano /etc/wpa_supplicant/wpa_supplicant.confctrl_interface=DIR=/var/run/wpa_supplicant GROUP=netdev
update_config=1
country=FR
network={
ssid="NETWORK-NAME"
psk="NETWORK-PWD"
}
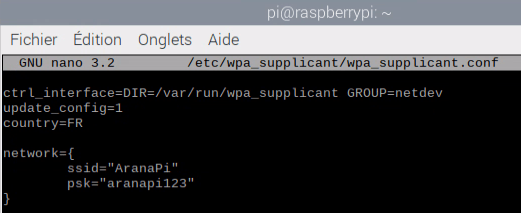
- Configurar o dhcpcd
sudo nano /etc/dhcpcd.conf# RaspAP default configuration
hostname
clientid
persistent
option rapid_commit
option domain_name_servers, domain_name, domain_search, host_name
option classless_static_routes
option ntp_servers
require dhcp_server_identifier
slaac private
# RaspAP wlan0 configuration
interface wlan0
static ip_address=10.142.2.1/24
nohook wpa_supplicant
- configurar o hostapd
sudo nano /etc/hostapd/hostapd.confinterface=wlan0 ssid=NETWORK-NAME wpa_passphrase=NETWORK-PWD country_code=FR wpa=2 wpa_key_mgmt=WPA-PSK wpa_pairwise=TKIP CCMP wpa_pairwise=CCMP driver=nl80211 hw_mode=g channel=7 wmm_enabled=0 macaddr_acl=0 auth_algs=1 ignore_broadcast_ssid=0 ## RaspAP wireless client AP mode #interface=uap0 ## RaspAP bridge AP mode (disabled by default) #bridge=br0
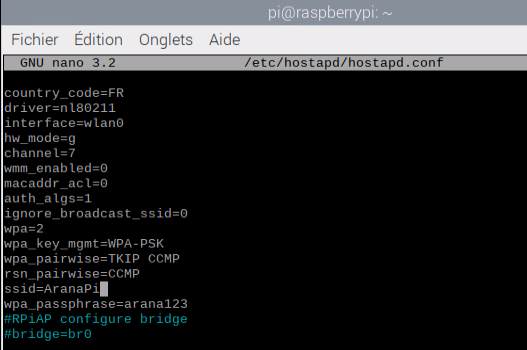
Para ativar o serviço hostapd, é necessário especificar o caminho para o ficheiro de configuração
sudo nano /etc/default/hostapdDescomente a linha DAEMON-CONF e adicione o caminho para o ficheiro de configuração
DAEMON_CONF="/etc/hostapd/hostapd.conf"
- configurar dnsmasq
No ficheiro dnsmasq.conf, vamos especificar um conjunto de endereços IP disponíveis
sudo nano /etc/dnsmasq.confinterface=wlan0
dhcp-range=10.142.2.10,10.142.2.200,255.255.255.0,24h
domain=wlan
address=/gw.wlan/10.142.2.1
Pode então reiniciar o seu Raspberry para ativar o ponto de acesso. O ícone com as setas opostas deve aparecer no ambiente de trabalho do Raspberry.
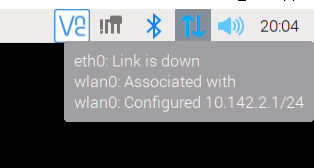
E o ponto de acesso deve estar disponível em dispositivos dentro do alcance da rede
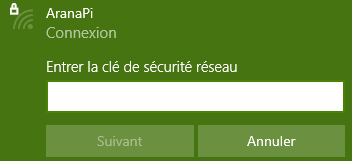
Encomendar resumos
sudo apt update && sudo apt upgrade
sudo apt install hostapd dnsmasq
sudo nano /etc/wpa_supplicant/wpa_supplicant.conf
sudo nano /etc/dhcpcd.conf
sudo nano /etc/hostapd/hostapd.conf
sudo nano /etc/default/hostapdDesativar o modo AP
Para desativar o modo AP e ligar ao WiFi, basta comentar as alterações no ficheiro
Bónus: Escolha um nome alternativo local para o seu endereço IP
Para criar um alias local, definiremos o alias em dois ficheiros diferentes e associá-lo-emos ao endereço IP
- Em
sudo nano /etc/dnsmasq.conf- No
sudo nano /etc/hosts10.142.2.1 mydomain.com
Depois de reiniciar o Raspberry Pi, pode verificar a configuração ligando-se através de SSH (não se esqueça de se ligar ao ponto de acesso do Raspberry Pi).
ssh pi@mydomain.com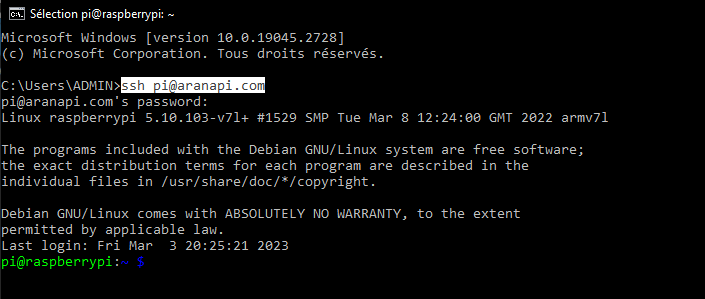
Este procedimento é muito útil quando pretende criar um servidor Web local no seu Raspberry Pi. Isto pode permitir-lhe aceder a uma página web, alojada no Raspberry Pi e servida pelo Flask, digitando um URL no seu navegador web quando estiver ligado à mesma rede.