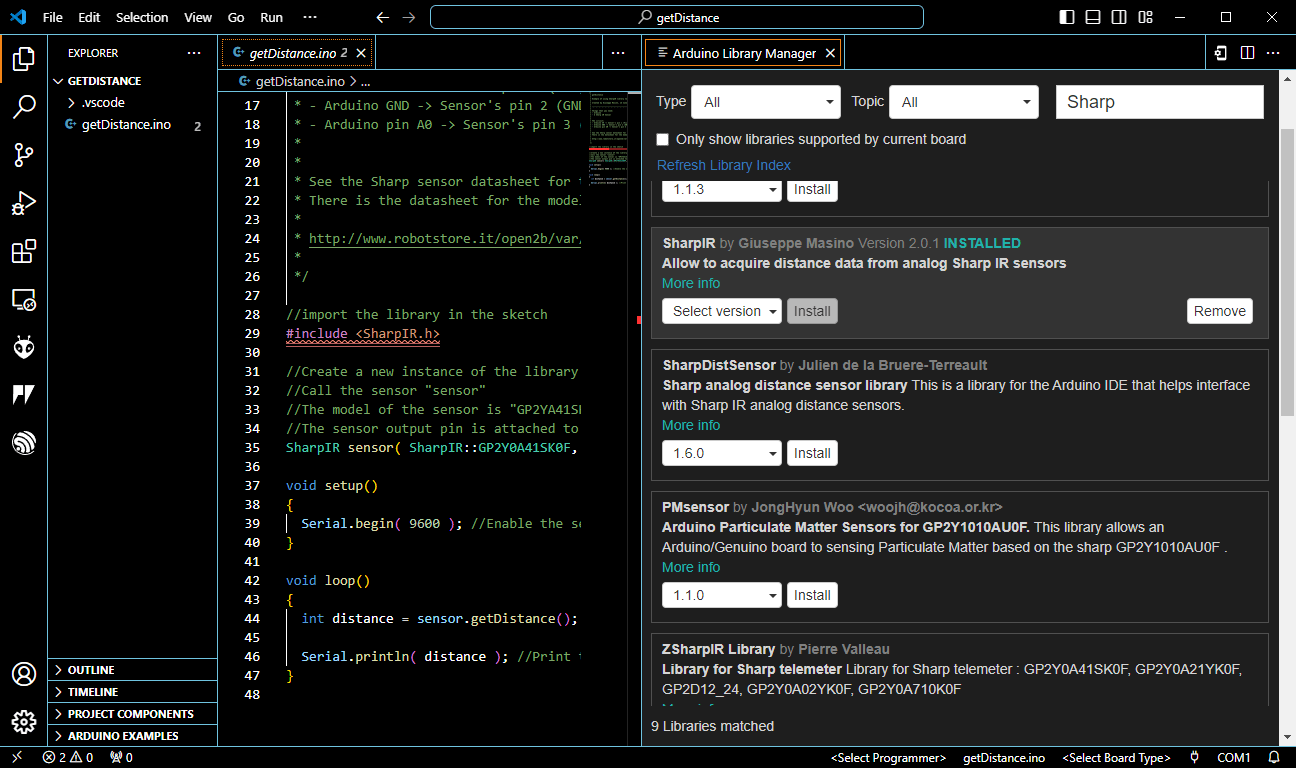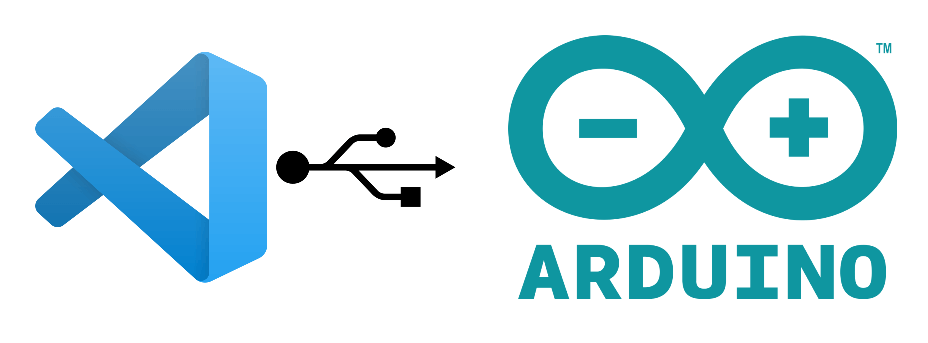, ,
Vamos ver como programar uma placa Arduino usando o Visual Studio Code, que é uma boa alternativa ao IDE do Arduino. Geralmente, começamos a programar no Arduino usando o IDE oficial, mas pode ser interessante mudar de editor de código para ter acesso a um maior número de funções. Neste artigo, apresentamos a utilização do Visual Studio Code. Existem outros editores, como o Eclipse, Netbeans, Atom.io, etc.
Apresentando o Visual Studio Code
O Visual Studio Code é um editor de código leve e extensível desenvolvido pela Microsoft. O VsCode oferece muitas das mesmas funcionalidades que o IDE Arduino:
- Conclusão automática
- Realçar a sintaxe
- Funcionalidade de depuração
- Programação em várias linguagens (C++, C
- Gestão de projectos
- Gestão de repositórios Git
- E assim por diante.
É de código aberto e está disponível nas plataformas Windows, Linux e MacOS.
Instalando o Visual Studio Code
Aceda à página de transferência do Visual Studio Code e transfira a versão para o seu sistema operativo.
Inicie o instalador e siga o procedimento
Para comunicar com o Arduino, é necessário instalar a extensão adequada.
Clique no ícone “Gerir” (roda dentada) no canto inferior esquerdo e seleccione Extensões (ou Ctrl+Shift+X)
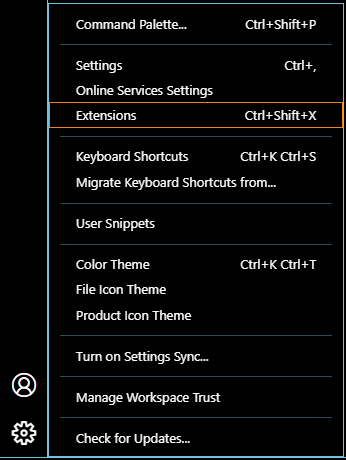
Em seguida, procure Arduino e seleccione “Arduino for Visual Studio Code”.
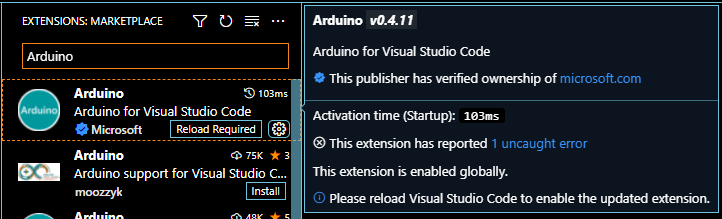
Reiniciar o VsCode
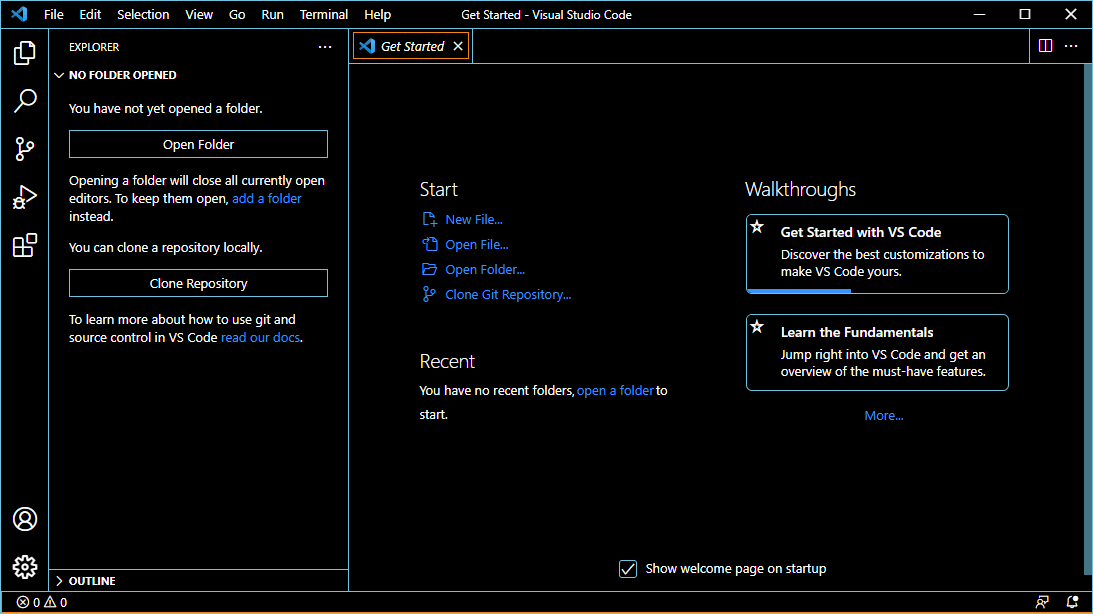
Configuração do VsCode para Arduino
Clique no ícone Gerir e seleccione “Comando da paleta” (ou Ctrl+Shift+P)
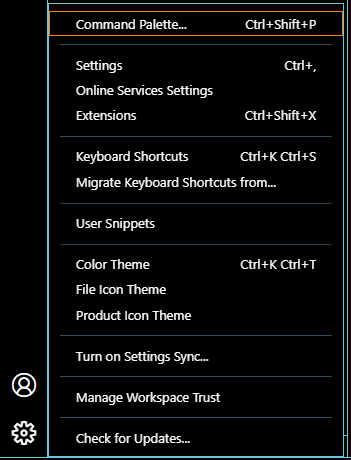
Pesquise por Arduino e terá acesso a vários comandos relacionados com o Arduino.
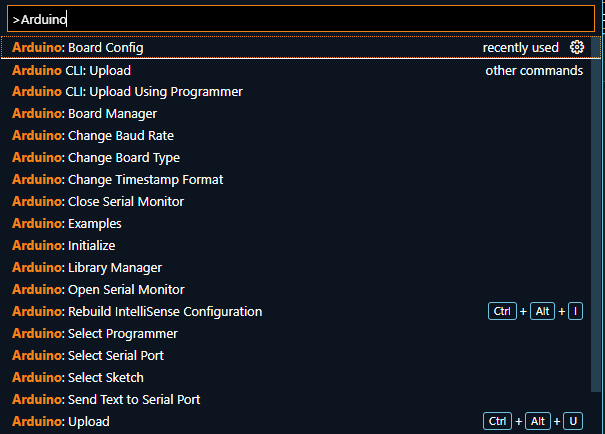
Seleccione Arduino Board Config e, em seguida, seleccione o tipo de placa
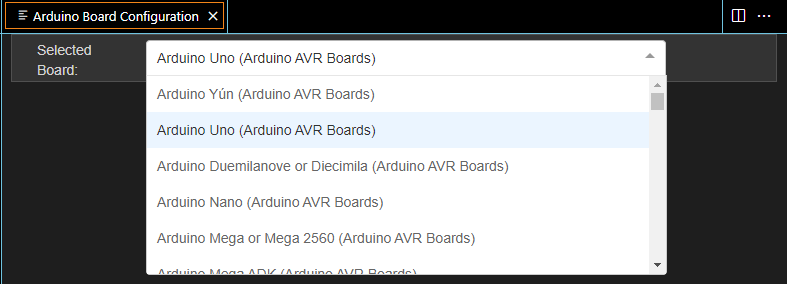
Nota: é possível instalar mais placas com o Arduino: Board Manager
No canto inferior direito, clique em Select Serial Port (Selecionar porta série) e, em seguida, seleccione a porta série correspondente ao Arduino (aqui, COM5).
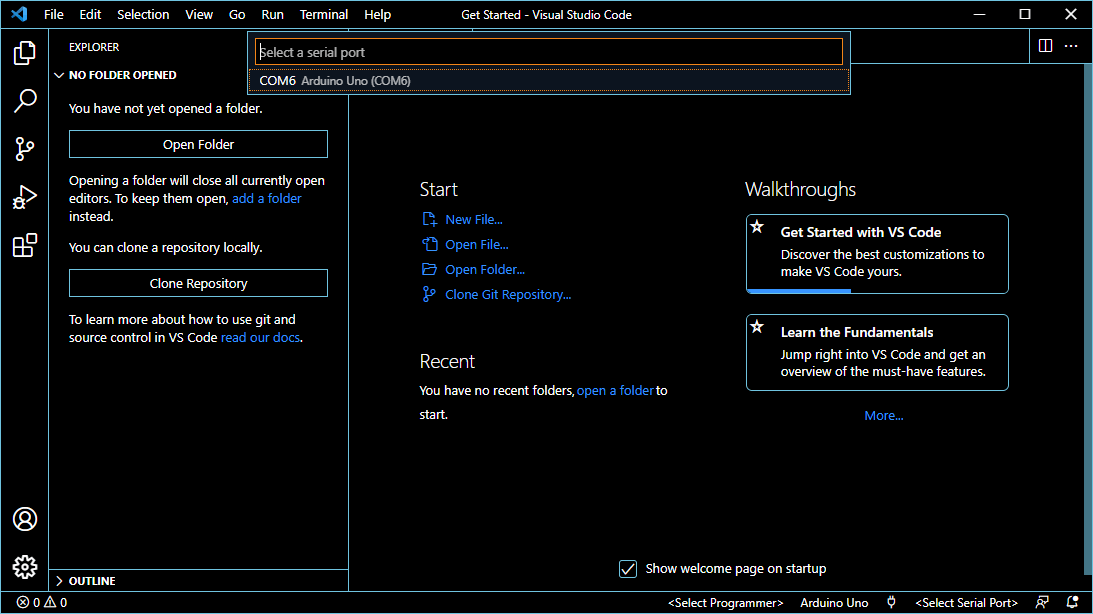
No canto inferior direito, clique em Selecionar programador e seleccione “AVRPISP mkII”.
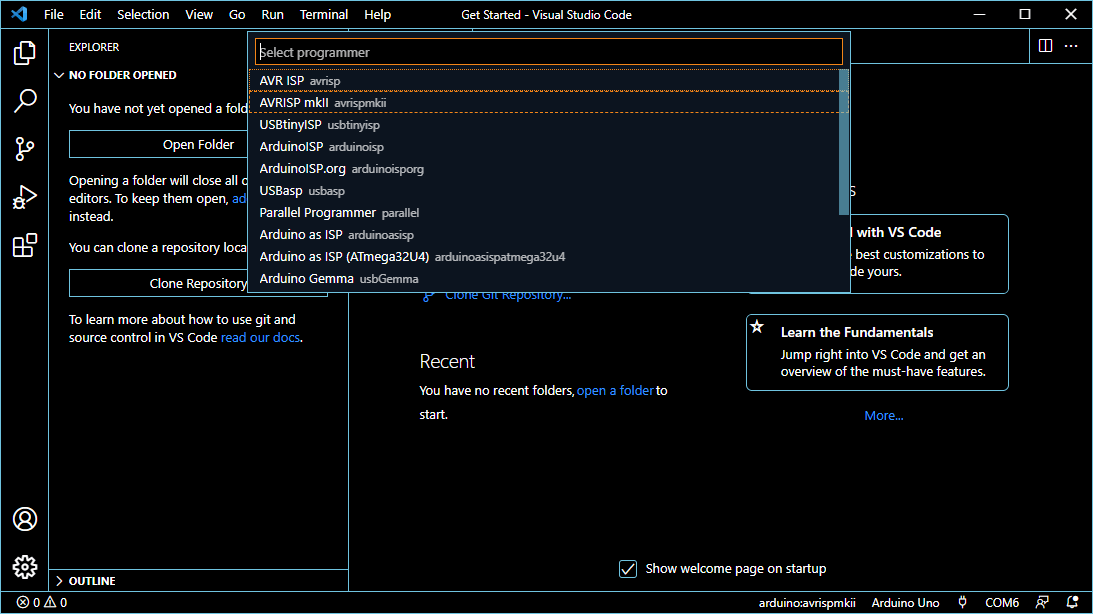
Compilar o código e carregá-lo
Na paleta de comandos (Ctrl+Shift+P), procure por Arduino: Exemplos e, em seguida, escolha Blink ou outro exemplo.
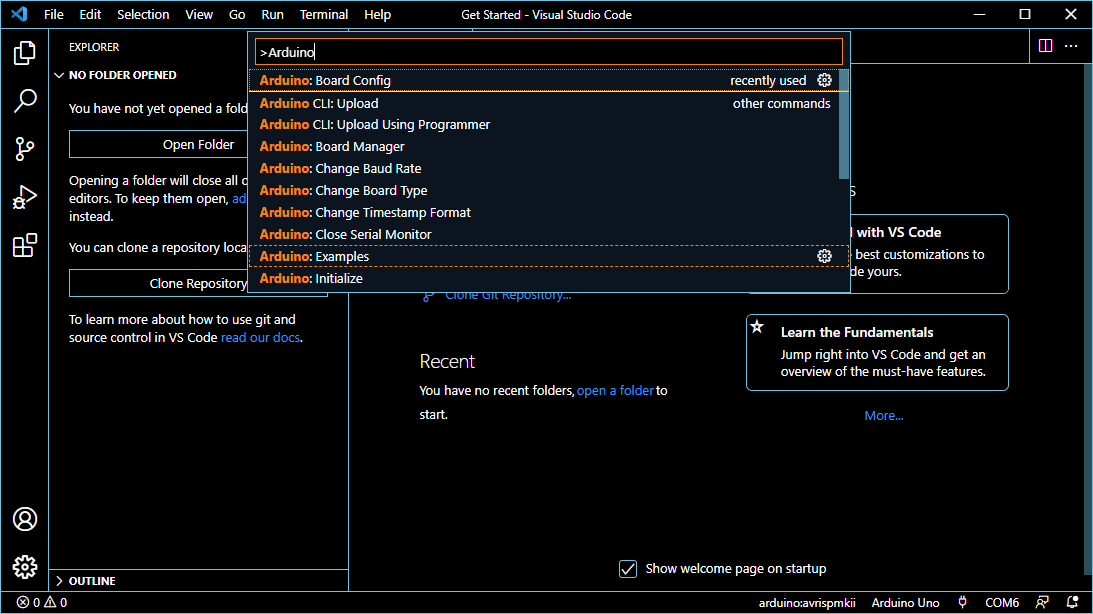
Pode então carregar o código clicando em “Carregar” no canto superior direito.
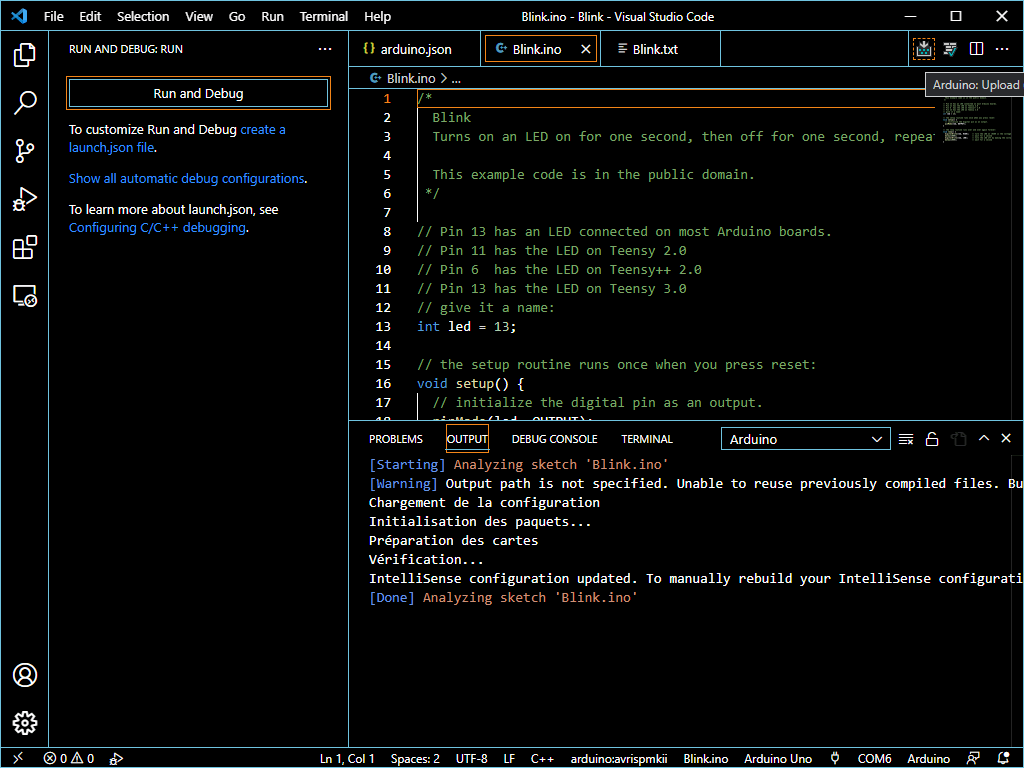
A consola indica se o código está a ser carregado e pode verificar se o código está carregado na placa Arduino observando o estado do LED.
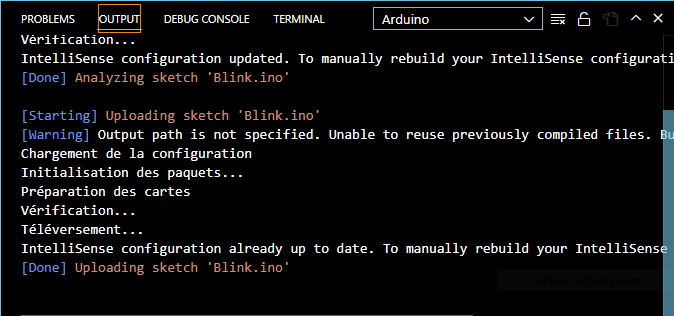
Modificando um pouco o código, podemos enviar texto para o monitor de série.
int led = 13;
// the setup routine runs once when you press reset:
void setup() {
Serial.begin(115200);
// initialize the digital pin as an output.
pinMode(led, OUTPUT);
}
// the loop routine runs over and over again forever:
void loop() {
digitalWrite(led, HIGH); // turn the LED on (HIGH is the voltage level)
Serial.println("Led is High");
delay(1000); // wait for a second
digitalWrite(led, LOW); // turn the LED off by making the voltage LOW
Serial.println("Led is Low");
delay(1000); // wait for a second
}Para abrir o monitor de série, prima o ícone Monitor de série, mesmo à direita do tipo de cartão, no canto inferior direito.

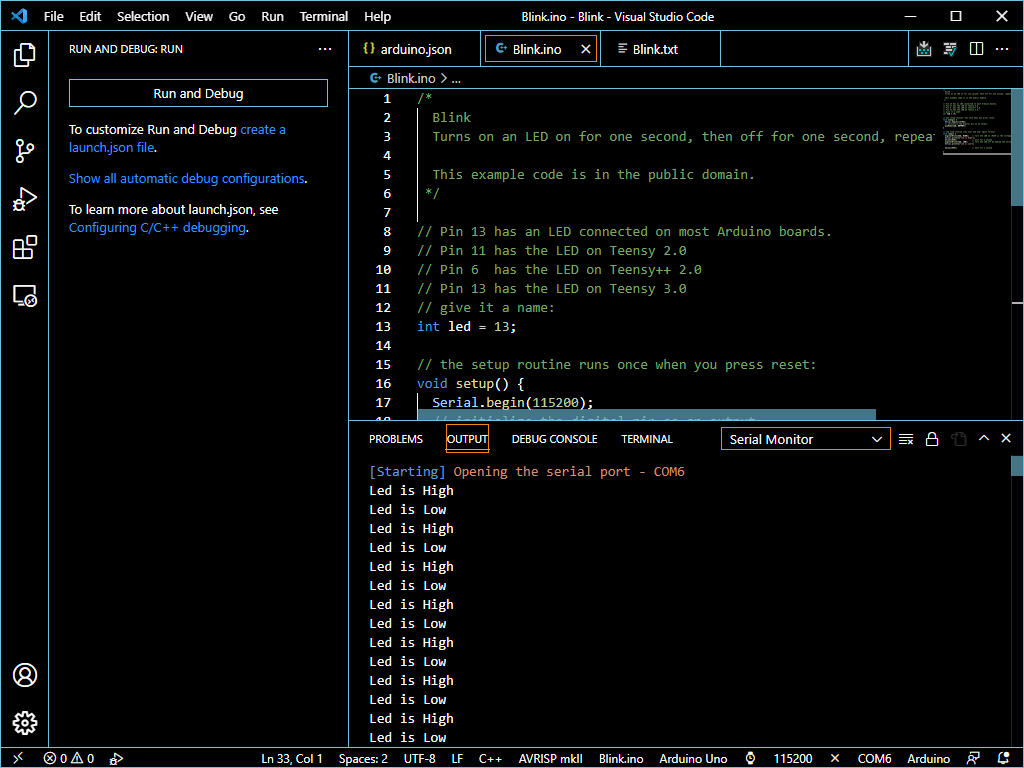
Envio de comandos para o monitor de série
Tal como no IDE Arduino, pode enviar comandos através da porta série.
Na paleta de comandos do Arduino, procure “Sedn text to Serial Port”. Aparece uma barra de entrada.
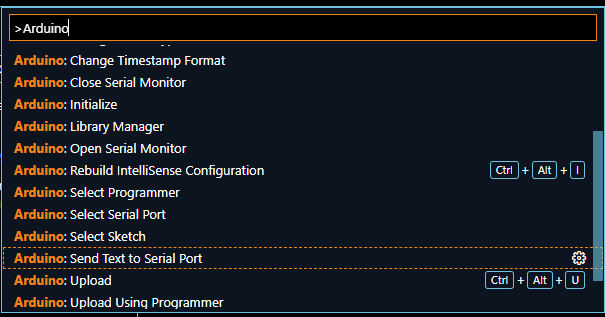
Pode criar um atalho de teclado para abrir este comando mais facilmente. Prima a roda dentada à direita do comando
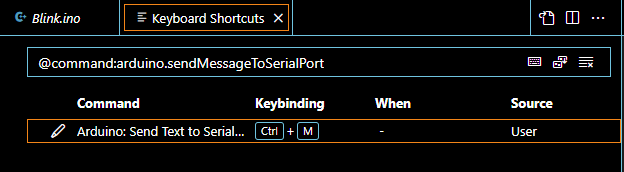
Adicionar uma biblioteca
Pode instalar as bibliotecas do Arduino utilizando o comando Arduino: Library Manager.