The Rock Pi S card from Radxa can run Debian, Armbian, Ubuntu or Android. In this tutorial, we’ll look at how to configure your computer with Debian.
Hardware
- Rock Pi S
- Micro SD card
- USB cable
- Computer
Install OS
First of all, we need to install an application that will enable us to flash the OS on the SD card inserted in your computer. balenaEtcher can be installed here (don’t forget to choose your computer’s operating system):
We’re going to download an OS in the form of an image to flash onto your SD card. Download an image to flash, such as Debian for example.
After installing balenaEtcher, launch the application and flash your OS to your SD card. This may take some time:

Once the OS has been installed, insert the SD card into the Rock Pi S.
SSH connection
To do this, you’ll need to download terminal emulation software such as PuTTY or TeraTerm.
Then you need to connect your card as follows:
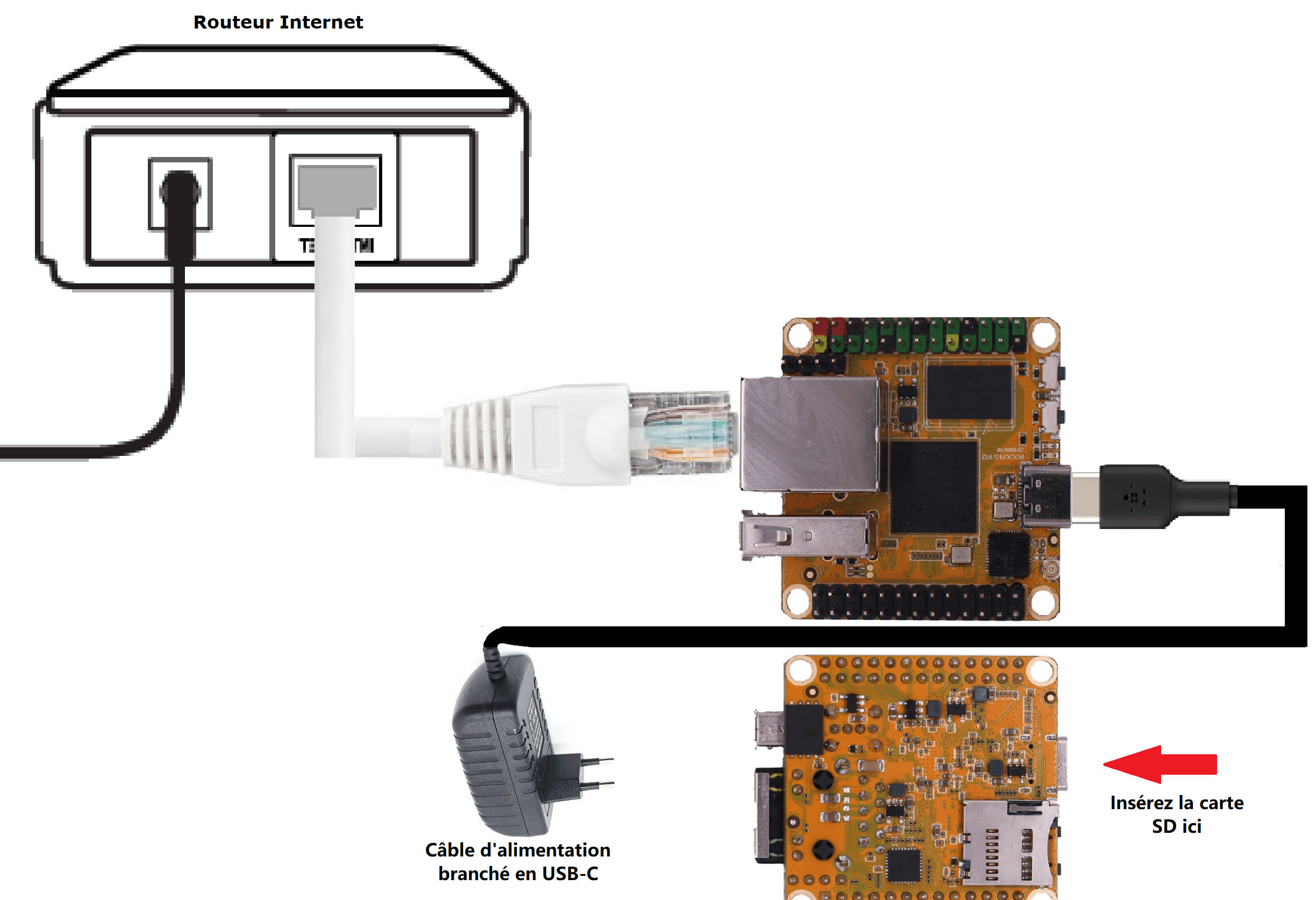
Once connected, open PuTTY and connect via SSH as follows:
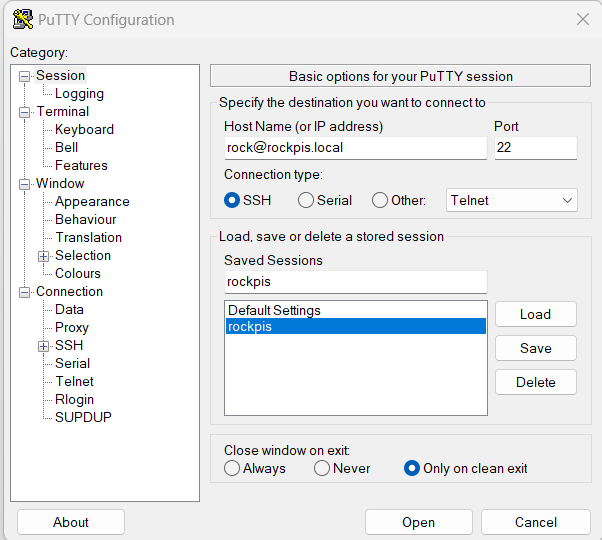
Serial connection
To connect via a link, you can’t connect via the board’s USB and USB-C ports, which is a real shame. You need to use a USB UART-TTL adapter. For this tutorial, we’ll be using one from Rtinle. Connect the card as follows:
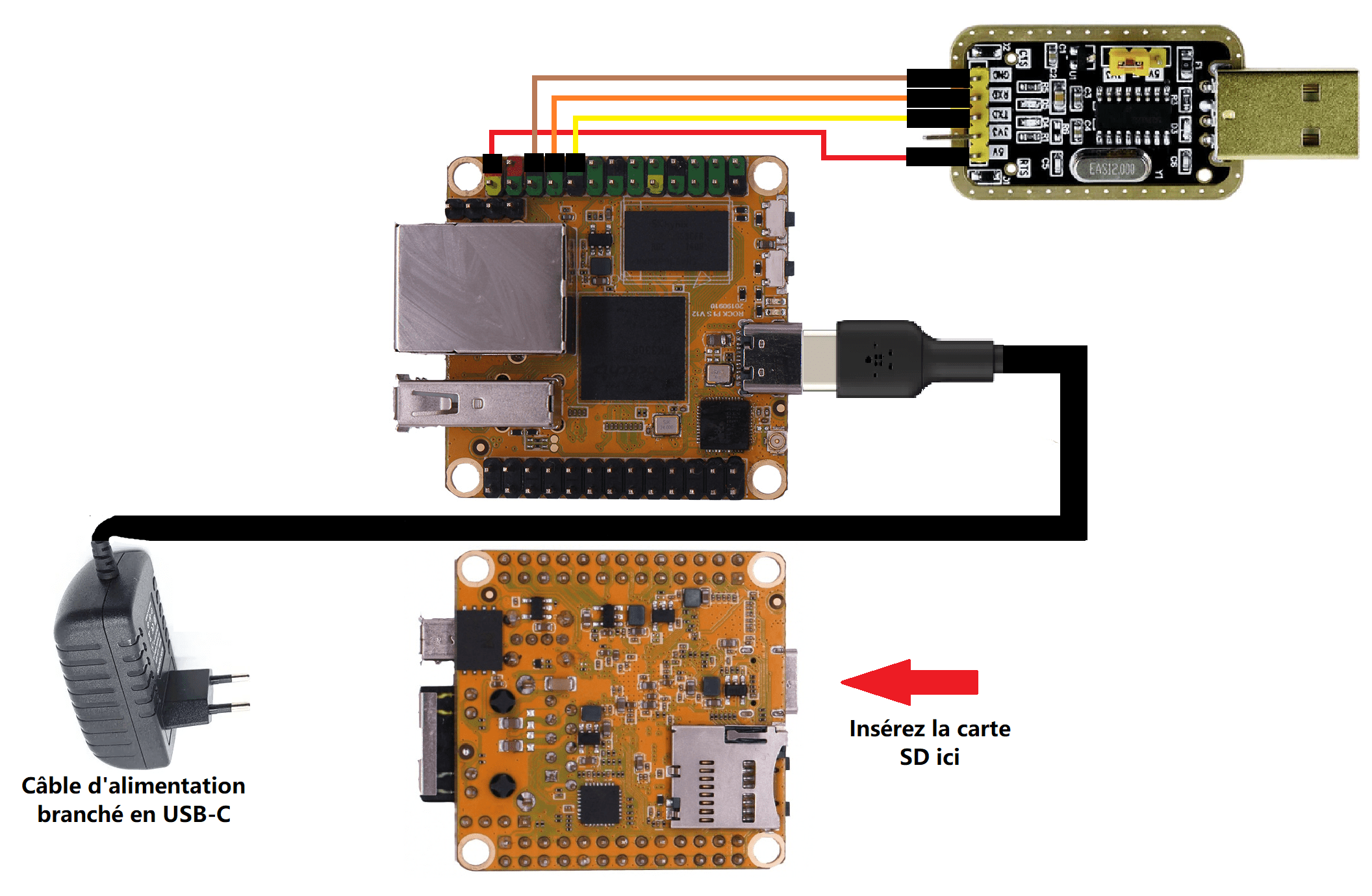
Once connected, open TeraTerm and connect via serial link, with the following parameters:
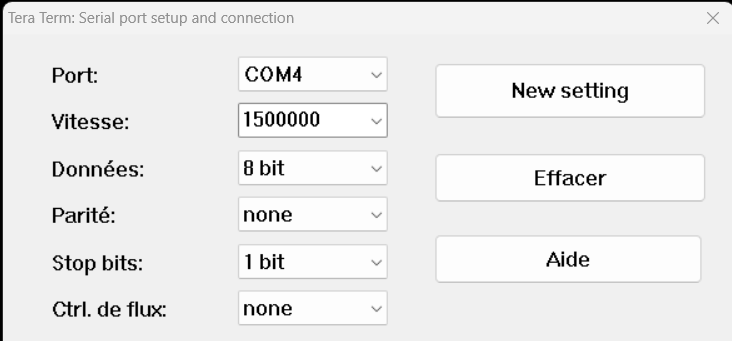
OS configuration
Once you’ve connected via serial or SSH, you’ll need to connect with the default user of your terminal emulator:
Default User:
rock
Default Password :
rock
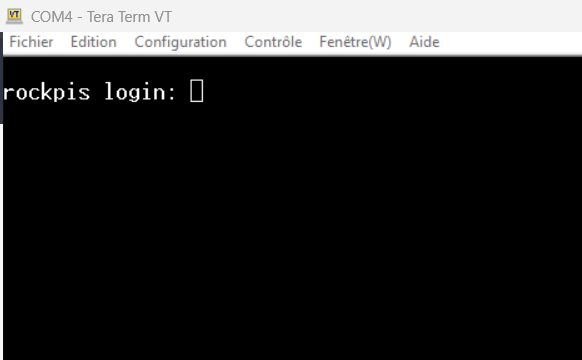
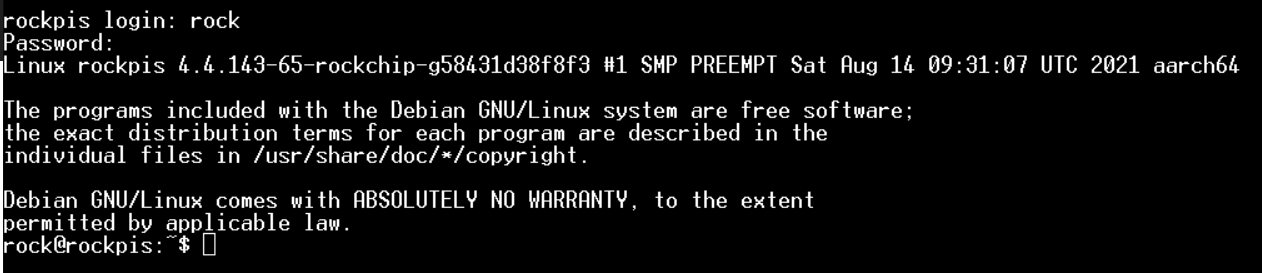
You can then run the following commands to update your OS:
sudo apt-get update && sudo apt-get upgrade
Lire le journal système :
When you encounter a problem, it’s a good idea to check the system messages:
journalctl
It is possible to pass a character string as an argument to filter what is displayed:
journalctl -u error
Connect to Wifi
- To check that your network card is detected :
ip addr
- To access the superuser :
sudo su
- To scan available WIFI networks :
nmcli dev wifi
- To connect to your WIFI network (replace wifi_name with the name of your network and wifi_password with its password) :
nmcli dev wifi connect "wifi_name" password "wifi_password"
Installing a Python IDE
One of the basic languages used on Linux is Python. You can install the Thonny IDE very easily using the command ( once connected to wifi )
sudo apt install thonny
Sources
- https://wiki.radxa.com/RockpiS/ssh
- https://wiki.radxa.com/RockpiS/dev/serial-console
- https://wiki.radxa.com/RockpiS
- https://www.sigmdel.ca/michel/ha/rockpi/rockpis_01_en.html




