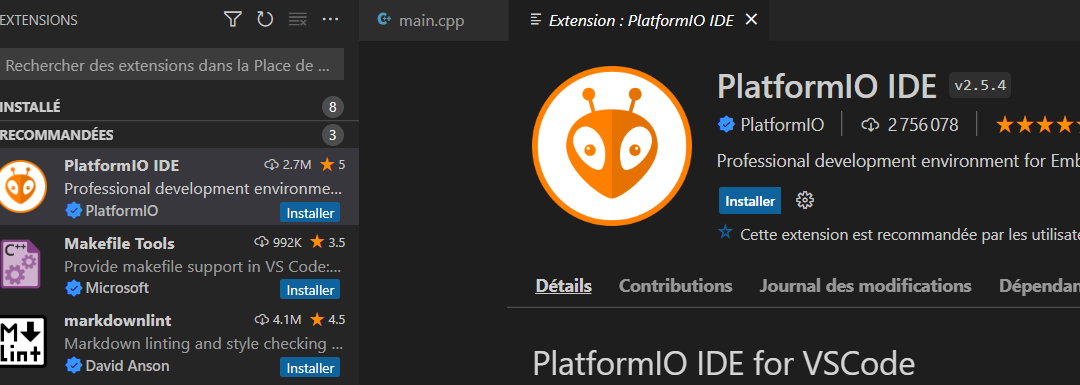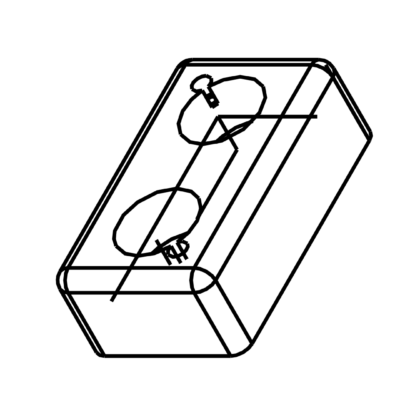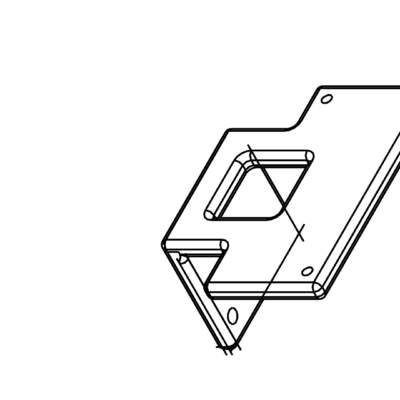Dans ce tutoriel nous allons configurer Visual Studio Code pour pouvoir lancer des scripts C/C++ avec PlatformIO IDE, qui est très utile pour programmer des microcontrôleurs tels que Arduino ou ESP32.
Matériel
- Ordinateur
- Carte Arduino UNO ou autre
- Câble USB pour connecter la carte Arduino au PC
Installation de Visual Studio Code et de PlatformIO IDE
Suivez les étapes d’installation en téléchargeant .Net 6.0
Ouvrez ensuite Visual Studio Code.
Cherchez PlatformIO IDE dans l’onglet « Extensions » sur la colonne à gauche de Visual Studio Code et cliquez sur « installer ».
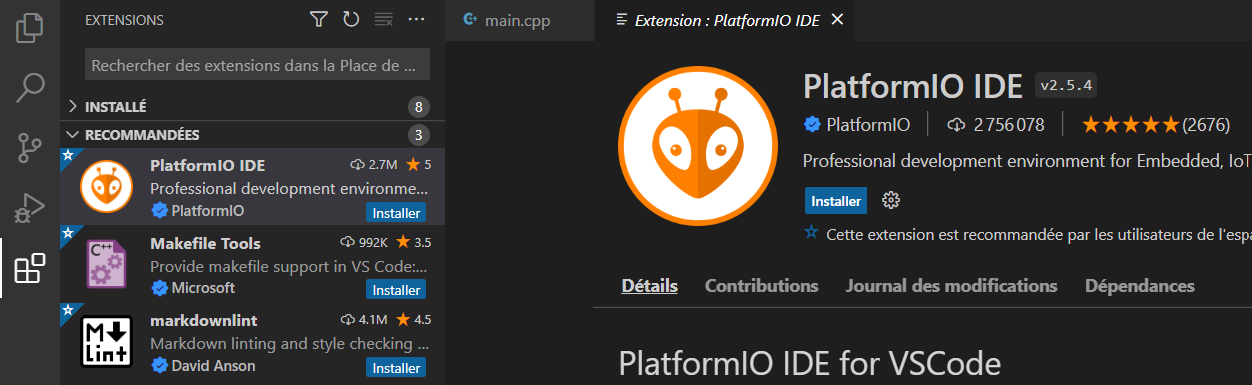
Une fois installé, fermez puis relancez Visual Studio Code pour que le logiciel soit bien paramétré avec PlatformIO IDE. Vous devriez alors arrivez sur la page d’accueil de l’IDE.
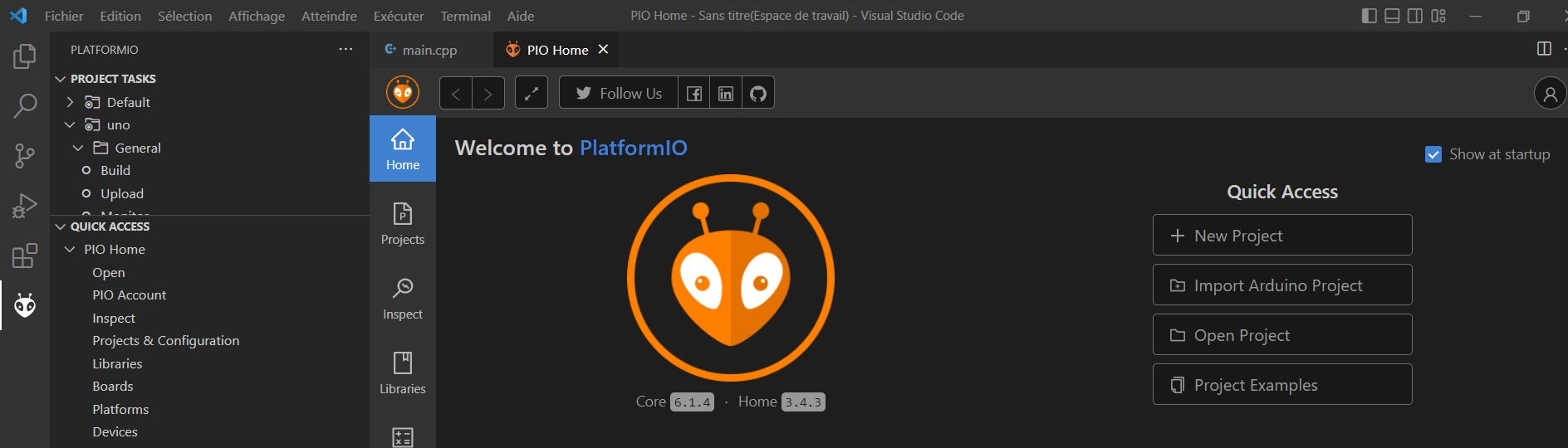
Démarrer votre premier Project en C avec PlatformIO IDE
Pour cela, cliquez sur » + New Project » et remplissez la fenêtre qui apparaît.
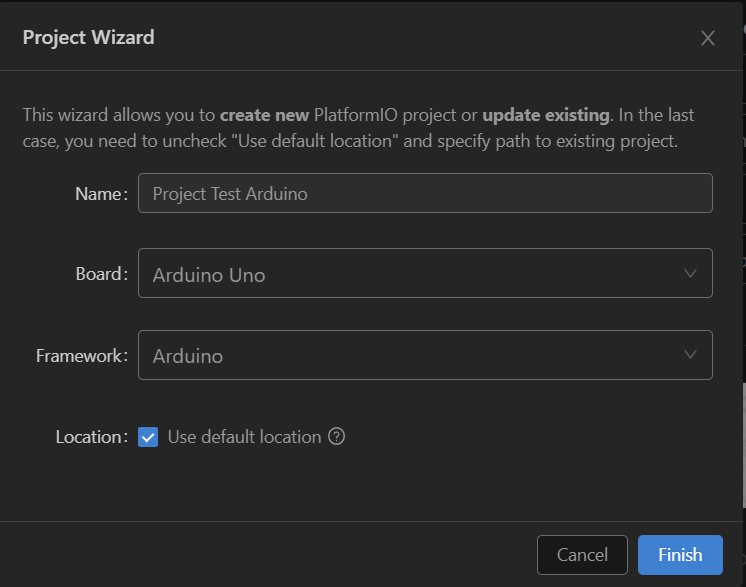
Ici, en terme d’exemple, j’ai choisi une carte Arduino Uno et le cadre sera aussi de type Arduino, c’est à dire que l’on va retrouver les fonctions setup() et loop() dans le fichier principal main. La création de projet peut prendre un peu de temps.
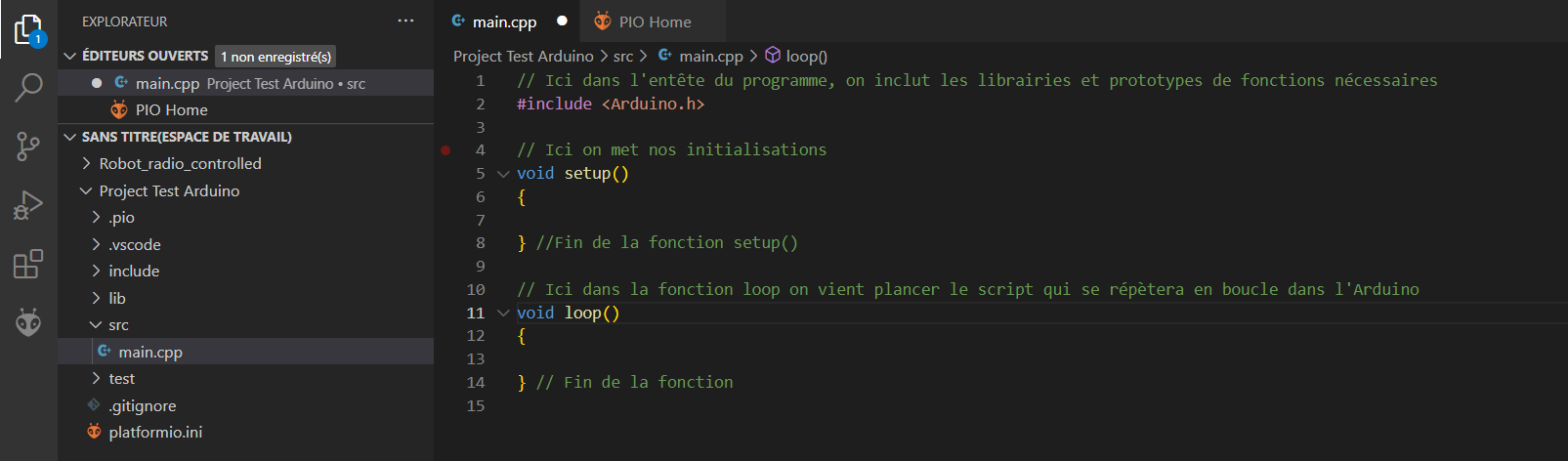
On peut remarquer à gauche dans l’espace de travail notre projet qu’on retrouve différent sous dossier. C’est le dossier » src » qu’on va retrouver les scriptes sources du projet, dont le fichier principal « main.cpp » dans lequel on a va écrire notre scripte pour programmer notre carte Arduino Uno. Dans ce cadre préconstruit Arduino, on peut remarquer que dans l’entête dans du programme la ligne de commande » #include « . Cette ligne de commande est très importante car elle permet à votre projet d’utiliser toutes les librairies et les fonctions principales que l’ont peut retrouver dans Arduino IDE.
Débuter avec un programme en C sur PlatformIO IDE
Pour tester votre premier projet en C sur PlatformIO IDE, vous allez téléverser un petit programme pour faire clignoter une LED sur la carte Arduino Uno et avoir un retour via liaison série sur l’état de la Led sur le terminal de Visual Studio Code.
// Ici dans l'entête du programme, on inclut les librairies et prototypes de fonctions nécessaires
#include <Arduino.h>
// Ici on met nos initialisations
void setup()
{
Serial.begin(9600); //ouverture pour communiquer via le port série
pinMode(13, OUTPUT); //On initialise le pin 13 qui est associé à la LED en sortie pour pouvoir l'allumer et l'éteindre
} //Fin de la fonction setup()
// Ici dans la fonction loop on vient placer le script qui se répètera en boucle dans l'Arduino
void loop()
{
digitalWrite(13,HIGH); //Place le pin digital 13 à l'état HAUT (5V) -> Led allumée
Serial.println("Led allumée");//Nous renvoie par la liaison série l'état de la Led Allumé
delay(500); //Met en pause le programme pendant la valeur de 500 en ms
digitalWrite(13,LOW); //Place le pin digital 13 à l'état BAS (0V) -> Led éteinte
Serial.println("Led éteinte");//Nous renvoie par la liaison série l'état de la Led éteinte
delay(500); //Met en pause le programme pendant la valeur de 500 en ms
} // Fin de la fonction
Une fois votre programme copier collé, vous pouvez le téléverser. Assurez vous que l’Arduino soit bien branché à un des ports USB de votre ordinateur.
Pour téléverser le programme, il existe des raccourcis qu’on peut activer en cliquant dessus tout en bas de Studio Visual Code :

- compiler le programme ;
- compiler, nettoyer et de téléverser le programme dans la carte Arduino ( la détection du PORT USB utilisé se fait automatiquement ) ;
- nettoyer le Terminal ainsi que la carte microcontrôleur branché ( de supprimer le script enregistré dessus ) ;
- tester le programme ;
- ouvrir un moniteur pour la Liaison Série et recevoir des envoies de la carte ( ou d’en envoyer ). Lorsque ce moniteur appelé « Serial Monitor » est ouvert, le téléversement d’un programme est impossible. Alors avant de téléverser un nouveau programme, il faut fermer le moniteur en cliquant une fois sur le terminal, puis en appuyant sur les touches Ctrl + C ;
- Permet d’ouvrir un Terminal.
Une fois que vous avez cliqué sur téléversement, vous devriez avoir un retour dans un terminal qui confirme que la compilation et le téléversement a été un succès qui ressemble à ceci :
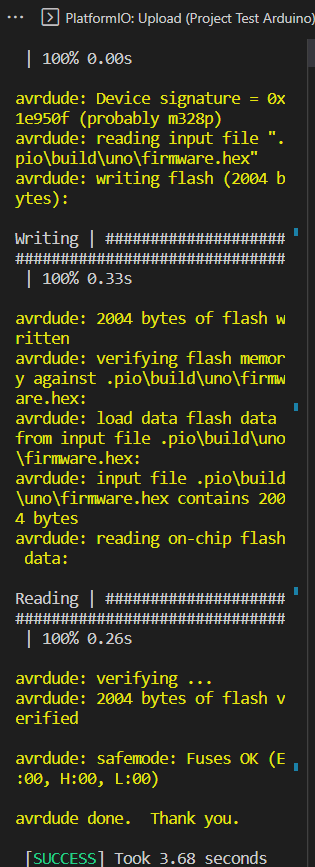
Ensuite, cliquez sur la commande pour ouvrir un Moniteur et établir la liaison série.
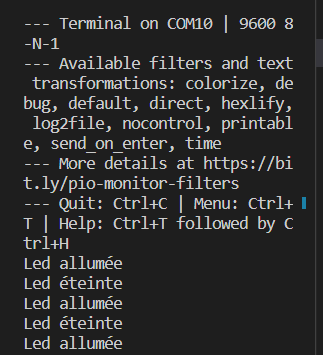
Vous pouvez alors observer le retour de l’état de la Led en direct sur le moniteur.
Comment installer un librairie externe sur Visual Studio Code pour la PlatformIO IDE
Pour cela rien de plus. Télécharger d’abord votre librairie externe. Une fois que vous aurez un fichier .zipp, vous devez l’extraire ( ou copiez collez de dossier non compressé de la librairie ) dans ce dossier là ( ici la librairie qui nous servira d’exemple sera ServoLib, qui sert à faciliter la commande de servo-moteur ) :
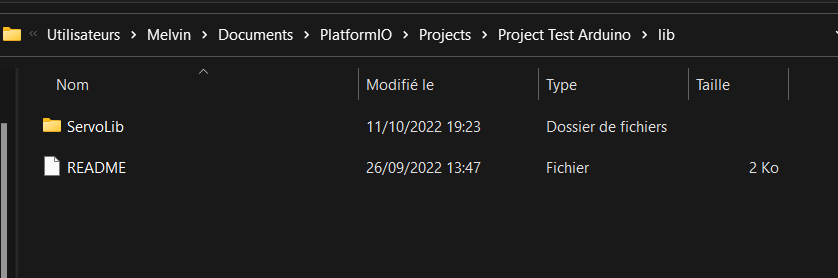
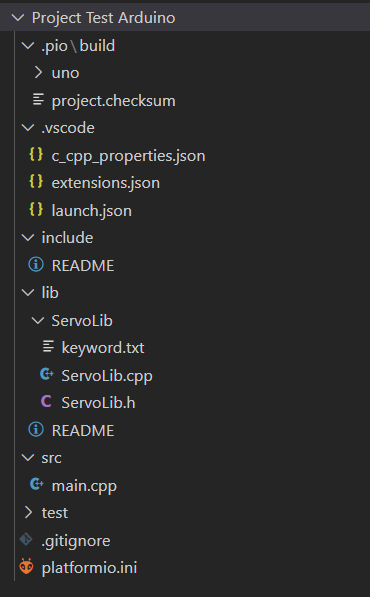
Une fois une librairie installé dans votre projet, vous devez l’inclure dans le programme dans l’entête tel que :

Voilà, maintenant vous avez toutes les bases pour débuter sur PlatformIO IDE pour programmer en C/C++ !