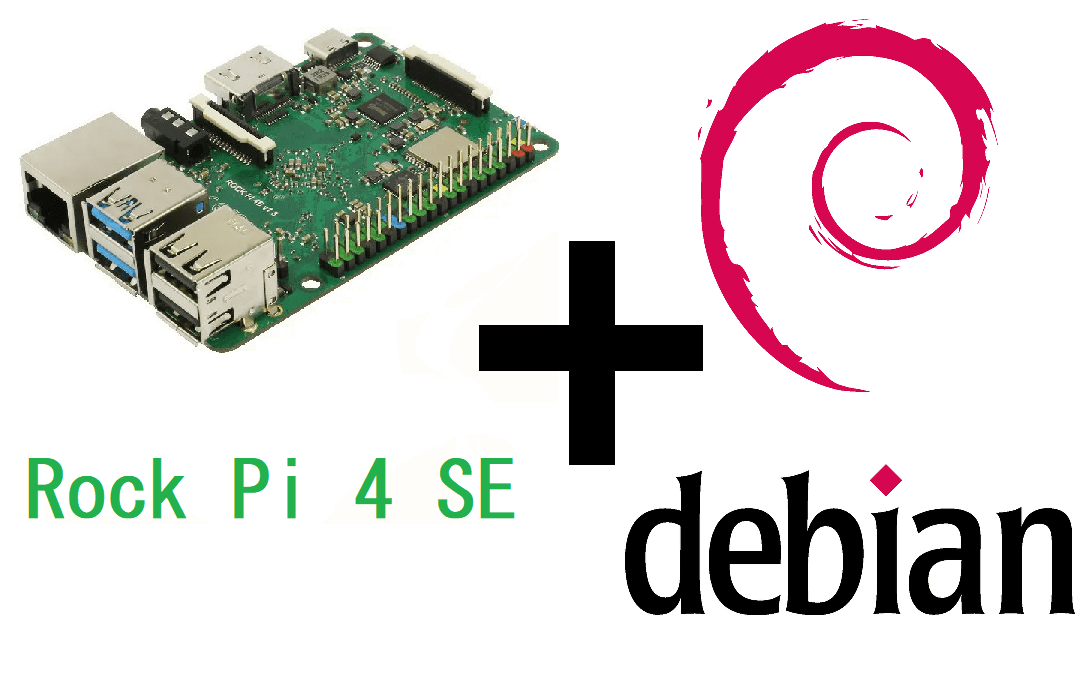La placa Rock Pi 4 de Radxa puede ejecutar Debian, Ubuntu o Android. En este tutorial, veremos cómo configurar el equipo usando Debian.
Hardware
- Rock Pi 4 SE
- Tarjeta Micro SD
- Cable USB
- pantalla+teclado+ratón
- Ordenador
Instalación del sistema operativo
En primer lugar, necesitamos instalar una aplicación que nos permita flashear el SO en la tarjeta SD insertada en tu ordenador: puedes instalar Balena Etcher (no olvides elegir el sistema operativo de tu ordenador).
Vamos a descargar un SO en forma de imagen para flashear en tu tarjeta SD. Puedes descargar la imagen del SO que quieras (Debian , Android, Ubuntu , etc.).
Después de instalar balenaEtcher, ejecuta la aplicación y flashea tu sistema operativo en tu tarjeta SD. Esto puede llevar algún tiempo:

Una vez instalado el sistema operativo, inserta la tarjeta SD en la Rock Pi 4 SE y conéctale una pantalla mediante un cable HDMI, así como un ratón y un teclado a los puertos USB.
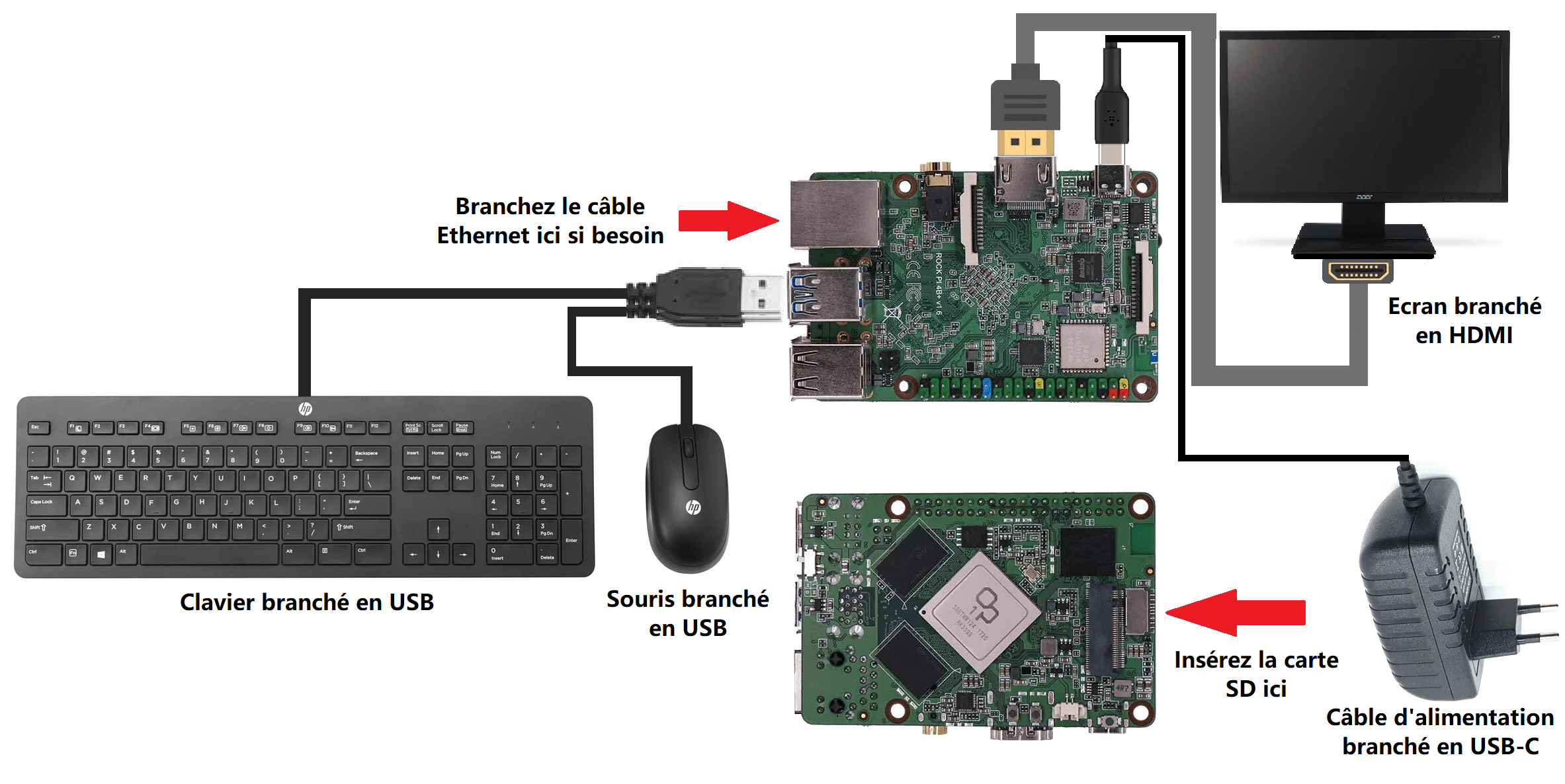
Los identificadores por defecto son :
- login : rock
- contraseña: rock
Para cambiar su contraseña, introduzca el comando en un terminal:
passwdConfiguración de la pantalla
Si tiene algún problema con la visualización en la pantalla HDMI, puede utilizar el comando xrandr.
Para detectar pantallas
xrandrPara cambiar la resolución
xrandr --otput HDMI-1 --autoo
xrandr --otput HDMI-1 --mode 1280x720O para superar el problema del overscan
xrandr --otput HDMI-1 --transform 0.8,0,-35,0,0.8,-19,0,0,1Configurar el teclado
En Aplicaciones>Configuración>Teclado, añada y modifique la distribución. Desplace la disposición deseada hacia arriba en las prioridades. El cambio tendrá efecto después de reiniciar el tablero.
N.B.: Si la maqueta no se modifica tras el reinicio, no dudes en borrar las maquetas no utilizadas.
Para probar diseños en la línea de comandos :
setxkbmap frPara comprobar y modificar la disposición del teclado por defecto, puedes abrir y modificar el archivo /etc/default/keyboard.
sudo nano /etc/default/keyboardConectarse a Wifi
Para activar el WiFi en tu Rock Pi 4, puedes abrir un terminal e introducir las siguientes líneas de comando:
- Para acceder al superusuario :
sudo su- Para activar o desactivar WIFI :
nmcli radio wifi on
nmcli radio wifi off- Para buscar las redes WIFI disponibles:
nmcli dev wifi- Para conectarte a tu red WIFI (sustituye wifi_name por el nombre de tu red y wifi_password por su contraseña):
nmcli dev wifi connect "wifi_name" password "wifi_password"- Para ver el estado de la conexión, utilice el comando ip (similar a ifconfig) :
ip addrEstos parámetros se guardarán en el siguiente archivo:
Lea el boletín del sistema :
Quando se depara com um problema, é uma boa ideia verificar as mensagens do sistema:
journalctlPuede pasar una cadena de caracteres como argumento para filtrar lo que se muestra:
journalctl -u errorN.B.: Si la conexión Wifi no funciona, compruebe los parámetros ssid y password en el archivo .nmconnection. Puede que la conexión sea demasiado débil. En este caso, todavía puede conectar su tarjeta Rock Pi 4 a la red con un cable Ethernet conectado a su Box.
Configurar una dirección IP fija
Para configurar una dirección IP fija, puede modificar el fichero de conexión correspondiente a la red .nmconnection (sustituya AranaCorp por el ssid volu).
sudo nano /etc/NetworkManager/system-connections /AranaCorp.nmconnection[ipv4] address1=192.168.1.100/24 dns-search= method=manual
Ctrl+X y luego Y para guardar los cambios y reiniciar tu RockPi
N.B.: Puede configurar dos direcciones IP dejando el parámetro method=auto.
Actualizar Debian
Una vez establecida la conexión a Internet, no dude en actualizar su instalación de Debian.
sudo apt-get update && sudo apt-get upgradeConexión remota con NoMachine
Puede conectarse remotamente al escritorio RockPi utilizando NoMachine. Para instalarlo, descargue el paquete Debian (.deb) de la página de descargas de NoMachine ARM.
https://download.nomachine.com/download/8.2/Arm/nomachine_8.2.3_3_arm64.deb
sudo dpkg -i nomachine_*_arm64.debA continuación, puede conectarse desde otro ordenador utilizando la dirección IP indicada por
ip addr
Instalación de un IDE de Python
Uno de los lenguajes básicos utilizados en Linux es Python. Puedes instalar el IDE Thonny de forma muy sencilla utilizando el comando
sudo apt install thonny