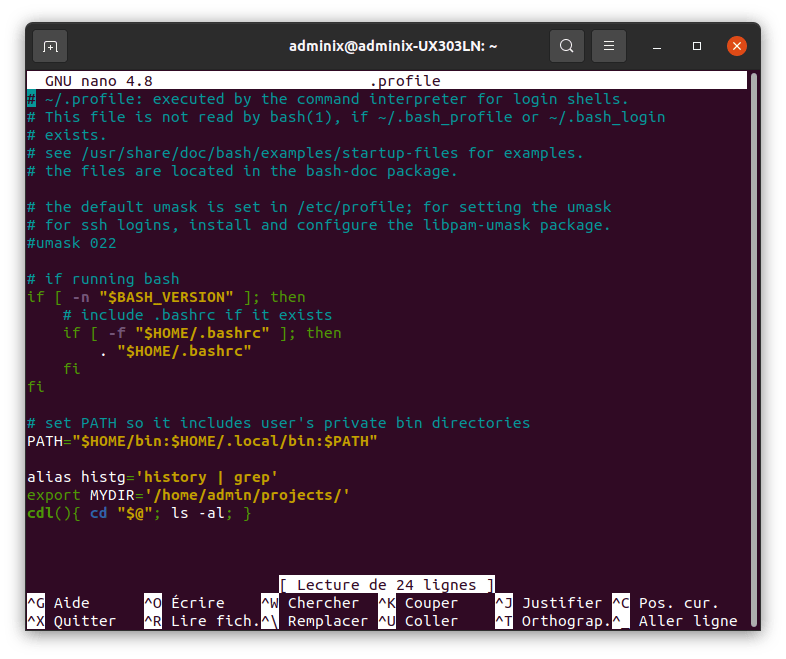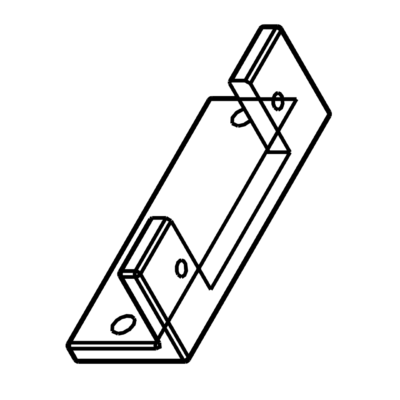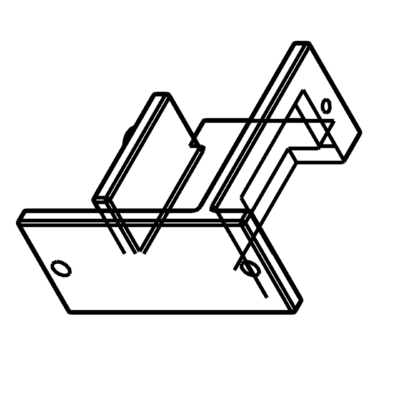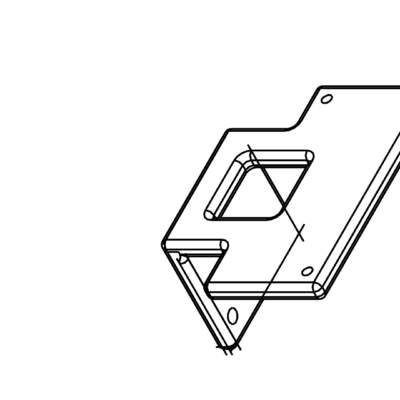Nous allons voir dans ce tutoriel comment créer et lancer un fichier Profile au démarrage d’une machine Linux, comme votre Raspberry Pi, afin de configurer et personnaliser le compte de votre utilisateur. Lorsque vous utilisez régulièrement, votre ordinateur Linux, il peut être utile de charger un profil au démarrage afin d’avoir un environnement qui vous correspond et qui peut vous suivre d’une machine à une autre.
N.B.: Pour obtenir le même fonctionnement qu’un fichier .profile, il est possible de créer un fichier que vous lancer au démarrage de votre système (dans le fichier rc.local ou à l’aide de crontab) avec la commande source ./myprofile
Qu’est-ce qu’un fichier profile?
Comme mentionné en introduction, un fichier profile va se lancer au démarrage de la machine. Il y a des fichiers de configuration propre au système (OS, hardware) qui vont se charger pour tous les utilisateurs et des fichiers de configuration propre à chaque compte utilisateurs qui vont se lancer à la connexion et permettre de configurer des alias, des fonctions, des chemins d’accès, etc.
Où trouver le fichier profile?
Le fichier profile le plus courant est caché et situé à la racine .profile. Si c’est un fichier que vous avez créé et que vous lancer au démarrage ou manuellement, vous pouvez l’enregistrer où vous le souhaitez.
Pour le trouver, vous pouvez utiliser la commande suivante qui permet d’afficher les fichiers cachés sur votre système
ls -a
ou
ls -alVoici quelques fichiers de configuration qui se charge au démarrage
- ~/.profile
- /etc/profile
- /etc/profile.d
- /etc/bashbashrc
- /etc/bash_completion
Que doit-on mettre dans le fichier profile?
Le langage utilisée dans le fichier profile est le bash. Il doit donc être adapté en fonction du shell utilisé
- Les alias
Lorsqu’on travaille avec Linux, on a souvent à faire au terminal et au ligne de commande. Les alias permettent de raccourcir des lignes de commandes.
alias <name>='command1 arg1 arg2; command2'N.B.: il n’y a pas d’espace autour du « = ». On peut mettre plusieurs commande à la suite avec « ; », « && » ou « | ».
alias ll='ls -l'Vous pouvez retrouver la liste des alias en tapant la commande alias sans argument
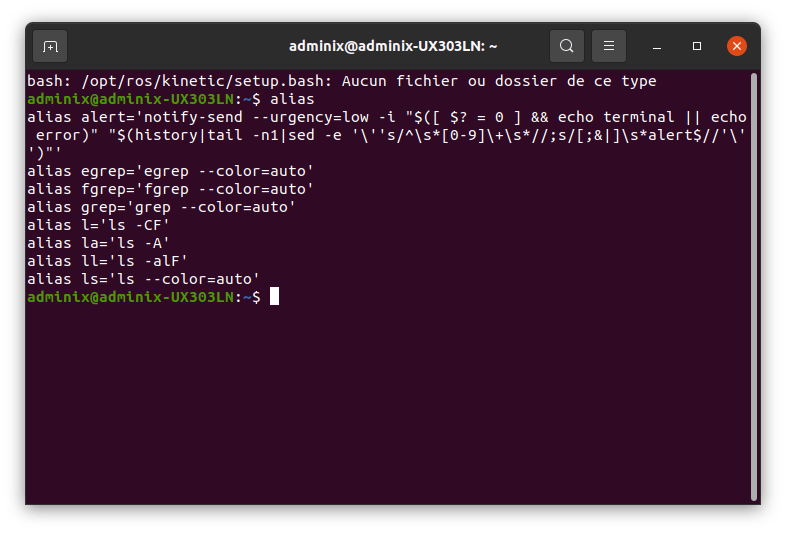
quelques applications pratiques
alias update='sudo apt-get update && sudo apt-get upgrade' alias histg='history | grep' # "histg cd" list all previous commands containing cd alias aptclean='sudo apt-get -y autoremove && sudo apt-get clean' alias syslog='cat /var/log/syslog'
Ce fichier une fois créé, peut vous suivre d’une machine à une autre et vous permettre de retrouver votre environnement.
- les fonctions
les fonctions sont comme des alias avec des séquences de commandes qui peuvent être plus complexes
cdl(){
cd "$@";
ls -al;
}- les exports
Un peu comme les alias vous pouvez créer des variables d’environnement et donner des noms pour vos chemins d’accès, par exemple
export workdir="/home/user/work/"
pour voir l’ensemble des export : export -p