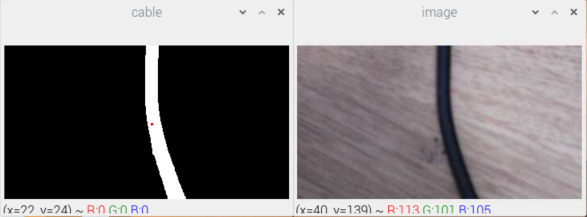Une application intéressante en robotique est la reconnaissance de forme. Dans ce tutoriel nous allons utiliser la librairie OpenCV dans un code en Python qui permettra de détecter le centre d’une ligne. Afin de réaliser ce suivi de ligne nous allons effectuer du traitement d’image avec OpenCV.
Cela vous permettra ensuite de pouvoir réaliser votre régulation pour toujours garder le centre de la ligne au milieu de la caméra et donc suivre la trajectoire ! Nous avons donc décidé de réaliser ce tutoriel sur Raspberry Pi puisque ce tutoriel a pour vocation d’effectuer du traitement d’image pour un robot en utilisant la Pi Caméra.
Matériel
- Un Raspberry Pi (ou votre ordinateur personnel)
- Un écran, clavier et souris ou un contrôle à distance par VNC
Mise en place
- L’installation d’OpenCV sur Raspberry Pi
- Une photo d’un câble ou ligne noire (par défaut télécharger la photo ci-dessous pour travailler sur le même exemple, elle a été prise avec la Pi Caméra)
Code
Pour commencer, afin que vous puissiez réutiliser la détection d’une ligne ou d’un câble sur une vidéo (succession d’images), nous allons implémenter une Classe. Cette classe prendra en paramètre le chemin de l’image. Par défaut si l’image se trouve dans le même dossier que le code il suffira de mettre le nom de l’image, par exemple : « cam.jpg »).
Ensuite, enregistrer le code python ci-dessous dans un fichier nommé : suivi_ligne.py
# -*- coding: utf-8 -*- """ @author: AranaCorp """ import cv2 import time import numpy as np import matplotlib.pyplot as plt class LineTracking(): """ Classe permettant le traitement d'image, la délimitation d'un contour et permet de trouver le centre de la forme detectée """ def __init__(self,img_file): """The constructor.""" self.img = cv2.imread(img_file) self.img_inter = self.img self.img_final = self.img self.cendroids = [] self.mean_centroids = [0,0] def processing(self): """Méthode permettant le traitement d'image""" #self.img=cv2.resize(self.img,(int(self.img.shape[1]*0.2),int(self.img.shape[0]*0.2))) #redimensionner l'image d'origine print(self.img.shape) #self.img = self.img[199:391, 149:505] #on recentre l'image en excluant les zones extérieures afin d'avoir une plus grande précision pour la suite gray = cv2.cvtColor(self.img, cv2.COLOR_BGR2GRAY) #on passe l'image en nuances de gris blur = cv2.GaussianBlur(gray,(5,5),0) #on floute l'image ret,thresh = cv2.threshold(blur,60,255,cv2.THRESH_BINARY_INV) #on binarise l'image self.img_inter=thresh """Une ouverture permet d'enlever tous les élements qui sont plus petits que l'élement structurant (ou motif) Une fermeture permet de "combler" les trous qui ont une taille inférieur à l'élement structurant """ kernel_open = cv2.getStructuringElement(cv2.MORPH_ELLIPSE,(5,5)) #on créé l'élement structurant de l'ouverture kernel_close = cv2.getStructuringElement(cv2.MORPH_ELLIPSE,(10,10)) #on créé l'élement structurant de la fermeture thresh = cv2.morphologyEx(thresh, cv2.MORPH_OPEN, kernel_open) #on fait une ouverture suivant un motif thresh = cv2.morphologyEx(thresh, cv2.MORPH_CLOSE, kernel_close) #on fait une fermeturesuivant un motif connectivity = 8 output = cv2.connectedComponentsWithStats(thresh, connectivity, cv2.CV_32S) #permet de délimiter une forme num_labels = output[0] labels = output[1] stats = output[2] self.centroids = output[3] #donne les centres de la ou des formes de l'image for c in self.centroids : """Permet de faire la moyenne des centres de la forme, en effet sur l'image test, il y a deux centres qui sont très proches et la moyenne de deux convient. On pourra imaginer que dans un cas général on modifie cela """ self.mean_centroids[0] += c[0]/len(self.centroids) self.mean_centroids[1] += c[1]/len(self.centroids) self.img_final = cv2.cvtColor(thresh, cv2.COLOR_GRAY2BGR) #permet de rajouter un carré rouge à l'endroit du centre de la forme #self.img_final[int(self.mean_centroids[1])-10 : int(self.mean_centroids[1])+20, int(self.mean_centroids[0])-10 : int(self.mean_centroids[0])+20] = [0,0,255] for c in self.centroids : self.img_final[int(c[1])-5 : int(c[1])+10, int(c[0])-5 : int(c[0])+10] = [0,255,0]
Enfin, créez un nouveau script python, par exemple : test_tracking.py
if __name__ == '__main__' :
test = LineTracking('cam.png') #créer un objet LineTracking qui est la Classe créée au dessus .png ou .jpg
test.processing() #lance le traitement d'image
while True :
cv2.imshow('image',test.img) #affiche l'image original après redimensionnement
#cv2.imshow('process',test.img_inter ) #affiche l'image après traitement
cv2.imshow('cable',test.img_final) #affiche l'image après traitement
key= cv2.waitKey(1);
if key == ord(' '): #pour fermer les fenêtres appuyer sur la barre 'espace'
break
cv2.destroyAllWindows()
Vous avez maintenant tous les codes pour tester votre traitement d’image. Lancez dans un terminal la commande :
python3 test_tracking.pyRésultat
Deux fenêtres s’ouvre avec l’image originale et l’image traitée. On peut observer qu’un carré vert repère la position du câble. Ce point pourra être utilisé pour diriger un robot ou une caméra mobile.
Pour stopper l’affichage appuyer sur la barre « espace ».
Pour conclure, le traitement vient d’être effectué sur une image. Vous pouvez maintenant l’implémenter dans une boucle de traitement pour une vidéo.
Application
Vous pouvez maintenant utilisez la classe LineTracking dans votre fichier principal qui ouvre la caméra de la Raspberry. Pour plus d’informations sur l’installation d’une PiCam sur Raspberry Pi vous pouvez suivre notre tutoriel : gestion d’une PiCam avec Raspberry Pi