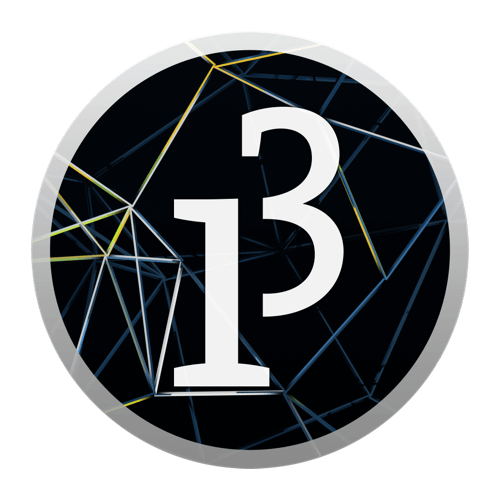Nous allons voir dans ce tutoriel comment construire une interface graphique avec Processing. Il existe plusieurs outils pour créer une interface graphique:
- langage de programmation (C, C++, Python, Java, etc.)
- Langage Web (HTML/CSS/PHP/Javascript)
- Logiciel (LabView, Processing, etc.)
Le logiciel Processing utilise un langage similaire à celui d’Arduino et permet de créer des logiciel pour PC ou des application pour smartphone. Ce qui en fait un outil très puissant et simple de prise en main lorsqu’on travaille déjà avec des Arduino.
Installation de Processing
Rendez vous sur le site de téléchargement de Processing.org et téléchargez la version qui correspond à votre ordinateur.
Vous pouvez ensuite décompresser l’archive zip à l’endroit où vous souhaitez enregistrer le logiciel. Dans le dossier dézippé, vous trouverez un fichier EXE exécutable. Double-cliquez sur ce fichier pour ouvrir Processing.
Code simple
Comme pour Arduino, nous utiliserons une fonction setup qui s’exécutera une seule fois au démarrage du programme et une fonction draw qui s’exécutera en boucle comme la fonction loop(). Nativement, il y a des fonctions pour gérer la fenêtre du logiciel, afficher du texte ou des images, créer des formes géométriques et gérer les interactions du clavier et de la souris.
color ac_black=color(51,51,51); color ac_green=color(58,170,53); PFont f1; PImage logo; void setup() { size(800, 600); // set the window size surface.setTitle("AranaCorp - Simple Interface"); // set window title background(0); // set background to black //background(ac_black); // set background to color color smooth(); logo = loadImage("https://www.aranacorp.com/wp-content/uploads/logo-100.png"); //logo = loadImage("/img/logo-araignee1-RVB-72dpi.png"); surface.setIcon(logo); //ad app icone image(logo,width-100,0,100,100); //add image // text f1 = createFont("Arial",30,true); textFont(f1); fill(ac_green); textAlign(CENTER); //RIGHT LEFT text("Hello world",width/2,height/2); // line stroke(255); //stroke color strokeWeight(4); line(10,10,width/2, height*2/3); // Rectangle fill(ac_black,100); stroke(255,0,0); strokeWeight(2); rectMode(CENTER); rect(width/2,height/2,width*2/3,height*2/3); // Circle fill(ac_black,100); stroke(0,0,255); strokeWeight(2); circle(width/2,height/2,width*2/3); println("Interface initialized"); } void draw(){ println("draw is running!"); delay(500); }
Résultat
Créer une interface responsive
Dans l’interface précédente, les dimensions de la fenêtre sont figés. Si vous souhaitez pouvoir modifier les dimensions de la fenêtre et que l’interface apparaisse correctement, il va falloir faire un design responsive! Pour cela les dimensions critiques doivent être définies en fonction des dimensions de la fenêtre width et height. De plus, le code définissant les formes doit être placer dans la fonction draw() afin de prendre ne compte le changement de dimensions.
Code Responsive
color ac_black=color(51,51,51); color ac_green=color(58,170,53); PFont f1; PImage logo; void setup() { size(800, 600); // set the window size surface.setResizable(true); surface.setTitle("AranaCorp - Simple Interface"); // set window title background(0); // set background to black //background(ac_black); // set background to color color smooth(); logo = loadImage("https://www.aranacorp.com/wp-content/uploads/logo-100.png"); //logo = loadImage("/img/logo-araignee1-RVB-72dpi.png"); println("Interface initialized"); } void draw(){ drawInterface(); println("width : "+str(width)); println("height : "+str(height)); } void drawInterface(){ surface.setIcon(logo); //ad app icone image(logo,width-100,0,100,100); //add image // text f1 = createFont("Arial",30,true); textFont(f1); fill(ac_green); textAlign(CENTER); //RIGHT LEFT text("Hello world",width/2,height/2); // line stroke(255); //stroke color strokeWeight(4); line(10,10,width/2, height*2/3); // Rectangle fill(ac_black,100); stroke(255,0,0); strokeWeight(2); rectMode(CENTER); rect(width/2,height/2,width*2/3,height*2/3); // Circle fill(ac_black,100); stroke(0,0,255); strokeWeight(2); circle(width/2,height/2,width*2/3); }
Résultat
Si on modifie les dimensions de la fenêtre, les formes géométriques change de taille et de position également. La taille du texte et de l’image ne sont pas modifiés car ils ne dépendent pas de la taille de la fenêtre.
Utilisation de la libraire controlP5
Pour créer une interface avec des boutons ou des zones de texte, vous pouvez créer vos propres objets avec des classes. Il existe des librairies pour vous simplifier la vie comme la librairie ControlP5 qui contient des widgets.
- bouton
- zone de texte
- menu déroulant
- case à cocher
import controlP5.*; ControlP5 cp5; color ac_black=color(51, 51, 51); color ac_green=color(58, 170, 53); PFont f1, f2; PImage logo; Button btn; ScrollableList sl; CheckBox chck; Textfield txt; void setup() { cp5 = new ControlP5(this); size(800, 600); // set the window size surface.setTitle("AranaCorp - Simple Interface"); // set window title logo = loadImage("https://www.aranacorp.com/wp-content/uploads/logo-100.png"); //logo = loadImage("/img/logo-araignee1-RVB-72dpi.png"); f1 = createFont("Arial", 30, true); f2 = createFont("Arial", 15, true); drawInterface(); drawWidgets(); println("Interface initialized"); } void draw() { } void drawInterface() { background(0); // set background to black //background(ac_black); // set background to color color smooth(); surface.setIcon(logo); //ad app icone image(logo, width-100, 0, 100, 100); //add image // text textFont(f1); fill(ac_green); textAlign(CENTER); //RIGHT LEFT text("AC Processing GUI", width/2, 50); // line stroke(255); //stroke color strokeWeight(4); line(100, 50+10, width-100, 50+10); // Rectangle fill(ac_black, 100); stroke(ac_green); strokeWeight(2); rectMode(CENTER); rect(width/2, height/2+30, width-40, height-120); } void drawWidgets() { // Button fill(ac_black, 100); stroke(ac_green); strokeWeight(2); btn=cp5.addButton("Click") .setValue(26) .setPosition(width/2-80/2, 150) .setSize(80, 25) .setColorBackground( color( 200, 0, 0 ) ) //default color .setColorForeground( color( 255, 0, 0 ) ) // mouse-over .setColorActive( color(0, 150, 0 ) ); //button pressed //Scrollable List String clist[]={"COM1", "COM2", "COM3"}; sl=cp5.addScrollableList("COM") .setPosition(width/2.-200/2, 200) .setSize(200, 100) .addItems(clist) .setItemHeight(22) .setBarHeight(20) .setBackgroundColor(color(190)) .setColorBackground(color(60)) .setColorActive(color(255, 128)) .setFont(f2) .close() // .setType(ScrollableList.LIST) // currently supported DROPDOWN and LIST ; sl.getCaptionLabel().getStyle().marginLeft = 3; sl.getCaptionLabel().getStyle().marginTop = 3; // Checkbox chck = cp5.addCheckBox("checkBox") .setPosition(width/2-10, 250) //.setColorBackground(color(255)) .setColorForeground(color(255)) .setColorActive(ac_green) .setColorLabel(color(255)) .setSize(20, 20) .setItemsPerRow(1) .setSpacingColumn(30) .setSpacingRow(20) .addItem("enable", 1) ; // Text field txt=cp5.addTextfield("input") .setPosition(width/2-100, 300) .setSize(200, 40) .setFont(f2) .setFocus(true) .setColorBackground(color(255, 255, 255)) .setColor(color(0)) ; } public void Click(int theValue) { println("a button was clicked: "+theValue); } void COM(int n) { print("ScrollableList event : "); println(n, cp5.get(ScrollableList.class, "COM").getItem(n).get("name")); drawInterface(); } void checkBox(float[] a) { print("Checkbox event : "); println(a); } public void input(String theText) { // automatically receives results from controller input println("a textfield event : "+theText); }
Interface initialized
ScrollableList event : 0 COM1
ScrollableList event : 2 COM3
Checkbox event : [0] 1.0
Checkbox event : [0] 0.0
a textfield event : qegert
a button was clicked: 26Bonus: Créer un fichier executable .EXE
Une fois que votre interface est développée, il est facile de la compiler et de la partager en utilisant la fonction « Export » du logiciel Processing. Pour cela allez dans le menu « Fichier » et sélectionnez « Export… ». Vous pouvez ensuite choisir l’OS que vous souhaitez et si vous voulez rajouter une distribution de Java dans l’exécutable.
Deux dossiers vont apparaitre dans le dossier du script dans lequel se trouve des exécutables pour les versions 32 et 64bits de Windows.
De cette manière, vous pourrez créer et partager facilement des interface graphique avec Processing.
Applications
- Développer des interfaces graphiques pour communiquer via le port USB avec des Arduino, Raspberry Pi et NodeMCU
- Créer des applications pour smartphone et communiquer via Bluetooth avec les cartes type Arduino
- Créer des interfaces graphiques pour communiquer sans-fil avec des Arduino, Raspberry Pi et NodeMCU