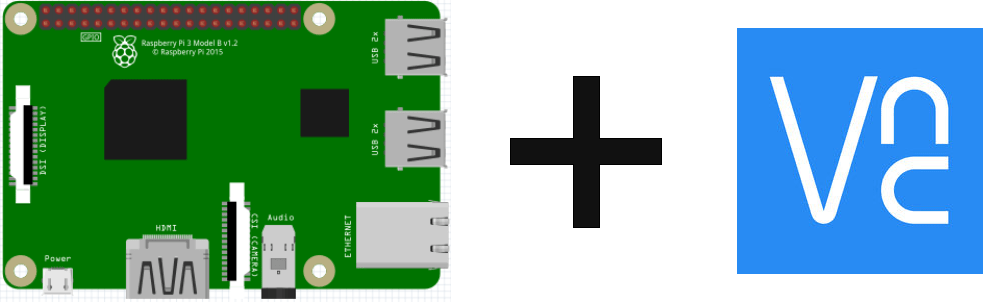Le Raspberry Pi est un outil très puissant offrant de nombreuses fonctionnalités. L’une d’entre elles est la connexion à distance qui en fait un outil de prédilection pour les objets connectés ou IoT. Pour configurer le Raspberry lors de sa première utilisation, il est pratique de se munir d’un écran avec un port HDMI, d’un clavier et d’une souris comme pour un ordinateur. Cela devient vite lourd pour un objet connecté. Nous allons voir différentes méthodes de connexions à distance au Raspberry Pi.
Prérequis: Installation de Raspbian
Matériel
- Ordinateur
- Écran
- HDMI câble
- Clavier
- Raspberry PI 3
- Carte micro SD
- Souris
- Chargeur micro USB B
Commandes à connaitre
- Installer un logiciel sudo apt-get install <package_name>
- Mise à jour de l’OS sudo apt-get udpate puis sudo apt-get upgrade
- Redémarrer le Raspberry Pi sudo reboot
- Éteindre le Raspberry Pi sudo shutdown
- Ouvrir le menu de configuration Raspberry Pi sudo raspi-config
- Trouver l’adresse IP du Raspberry Pi ifconfig
Connexion à distance par SSH
Configuration de la Raspberry Pi
Une fois l’OS installé, allez sur le bureau du Raspberry Pi. Ouvrez le terminal
Puis, entrez la commande:
sudo raspi-config
Dans le menu, sélectionnez « 5 – Interfacing Options »
Puis « SSH », sélectionnez « Oui » pour permettre la connexion SSH.
Pour connaitre l’adresse IP de votre Raspberry Pi, entrez la commande, ifconfig (ici IP : 192.168.1.9)
Connexion SSH via le Terminal Windows
Vous pouvez vous connectez au terminal du Raspberry Pi directement à partir du terminal Windows en tapant
ssh -X hostname:portInstallation du logiciel PuTTY
Sur votre PC, installez le logiciel PuTTY qui est un client SSH et vous permettra de vous connecter à distance à votre Raspberry.
Une fois le logiciel installé, ouvrez le. Il vous suffit de rentrer l’adresse IP de la carte et de cliquer sur « Open ».
Précisez le login et le mot de passe lorsqu’ils sont demandés (Par défaut, login:pi, password:raspberry).
Vous avez désormais accès au terminal de votre Raspberry Pi et vous pouvez y rentrer les lignes de commande comme si vous y étiez.
Connexion à distance via VNC (Virtual Network Computing)
Configuration du Raspberry Pi
Dans le terminal, entrez la commande sudo raspi-config
Dans le menu, sélectionnez « 5 – Interfacing Options »
Puis « VNC », sélectionnez « Oui » pour permettre la connexion via le serveur VNC.
L’icône de VNC apparait alors dans la barre de tâche en haut à droite. Cliquez dessus pour ouvrir le serveur VNC et retrouver l’adresse IP, l’état de la connexion et les informations de sécurité.
Installation du logiciel VNC Viewer
Sur votre PC, téléchargez et installez le logiciel VNC Viewer.
Une fois le logiciel installé, ouvrez-le. Il vous suffit alors de renseigner l’adresse IP du Raspberry Pi puis validez. Entrez le login et le mot de passe pour vous connectez au Raspberry Pi.
Pour pouvoir redémarrer le Raspberry sans moniteur, entrez la commande
sudo nano /boot/config.txt
Dé-commentez la ligne
hdmi_force_hotplug=1
Vous pouvez aussi régler la taille du moniteur virtuel en rajoutant les lignes suivantes. Choisissez une taille adaptée à votre écran.
framebuffer_width=1920 framebuffer_height=1080
Redémarrez le Raspberry en tapant sudo reboot et en débranchant le port HDMI.
Vous avez maintenant accès au bureau du Raspberry et vous pouvez l’utiliser en oubliant l’écran et le clavier.
Transfert de fichier
Un outil intéressant dans VNC est le transfert de fichier qui vous permet de récupérer ou de charger des fichiers sur le Raspberry Pi sans avoir à faire des allers-retours entre le PC et le Raspberry avec la carte SD ou une clé USB.
- Pour transférer un fichier du PC au Raspberry, cliquez sur l’icône VNC dans la fenêtre du PC en haut à gauche. Sélectionnez « Transférer des fichiers… »
Sélectionnez ensuite le(s) fichier(s) désiré(s).
- Pour transférer des fichiers du Raspberry au PC, ouvrez la fenêtre du serveur VNC en cliquant sur l’icône VNC sur la barre de tâche du Raspberry en haut à droite. Puis cliquez sur l’icône menu en haut à droite et sélectionnez « Transfert de fichier… »
Si vous avez un problème de configuration de votre Raspberry Pi ou si vous pensez qu’il manque des informations dans ce tutoriel, laissez-moi un commentaire ou envoyez-moi un message.
Connexion à distance avec NoMachine
Il est possible d’utiliser le logiciel NoMachine pour travailler à distance sur le Raspberry Pi. Pour cela, il suffit d’installer le serveur sur le Raspberry Pi et le client sur le Raspberry Pi.
Connexion à distance avec Samba
A l’aide d’un serveur Samba, il ne sera pas possible d’exécuter des commandes sur le Raspberry Pi ou de voir le bureau mais il sera possible d’accéder à un partie de ces fichiers et dossiers.
Troubleshoot
Le bureau à distance ne s’affiche pas si le moniteur n’est pas branché au port HDMI (Ubuntu)
Il se peut que le Raspberry Pi ne boot pas sur le bureau si le moniteur HDMI n’est pas branché. Dans ce cas, il faut forcer la sortie vidéo en modifiant le fichier config du boot.
sudo nano /boot/firmware/config.txt#dtoverlay=vc4-kms-v3d hdmi_force_hotplug=1 hdmi_group=1 hdmi_mode=16
Sources
Autres outils de connexion à distance
Retrouvez nos tutoriels et d’autres exemples dans notre générateur automatique de code
La Programmerie