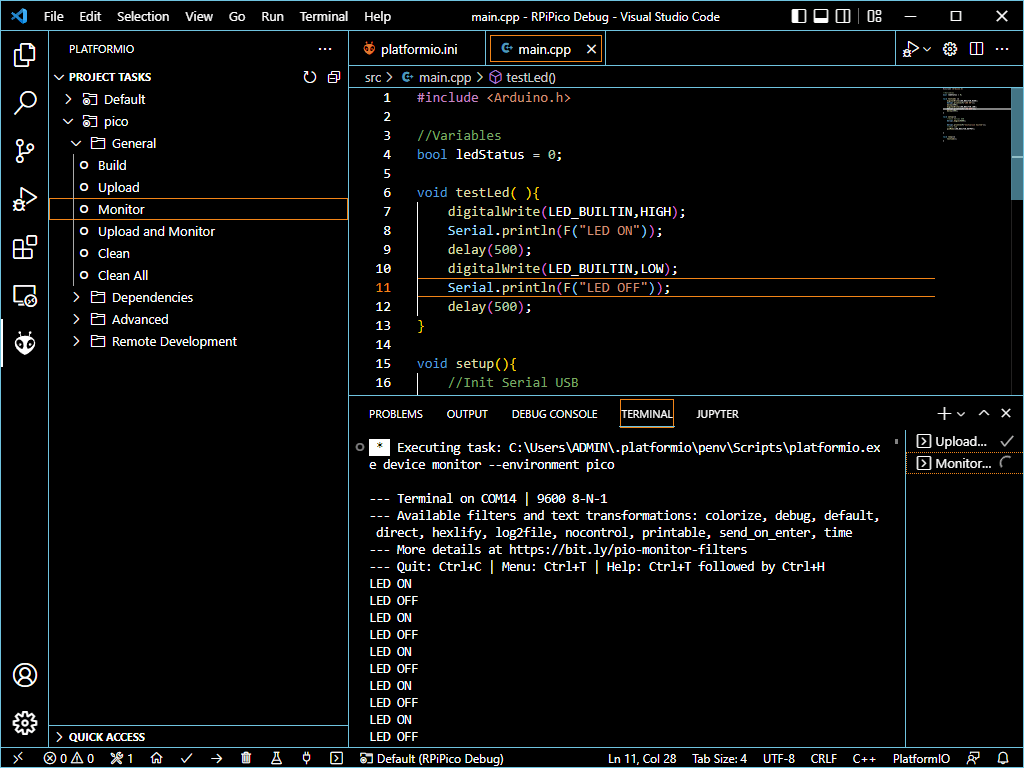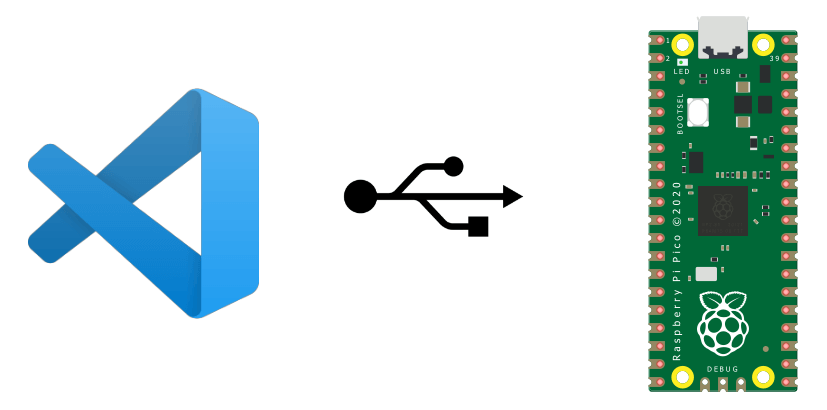Vamos a ver cómo programar el microcontrolador Raspberry Pi Pico en C++ utilizando Visual Studio Code. La placa Raspberry Pi Pico es un microcontrolador basado en el chip RP2040 de Raspberry Pi. Es programable en C++ y MicroPython y puede interactuar con todo tipo de equipos.
Hardware
- Ordenador
- Raspberry Pi Pico
- Cable USB B macho a USB Micro B
Instalación y configuración de Visual Studio Code
Vaya a la página de descargas de Visual Studio Code y descargue la versión para su sistema operativo.
Ejecute el instalador y siga el procedimiento
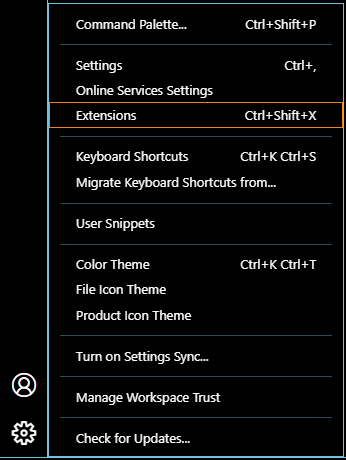
En Extensiones, busque e instale PlatformIO IDE
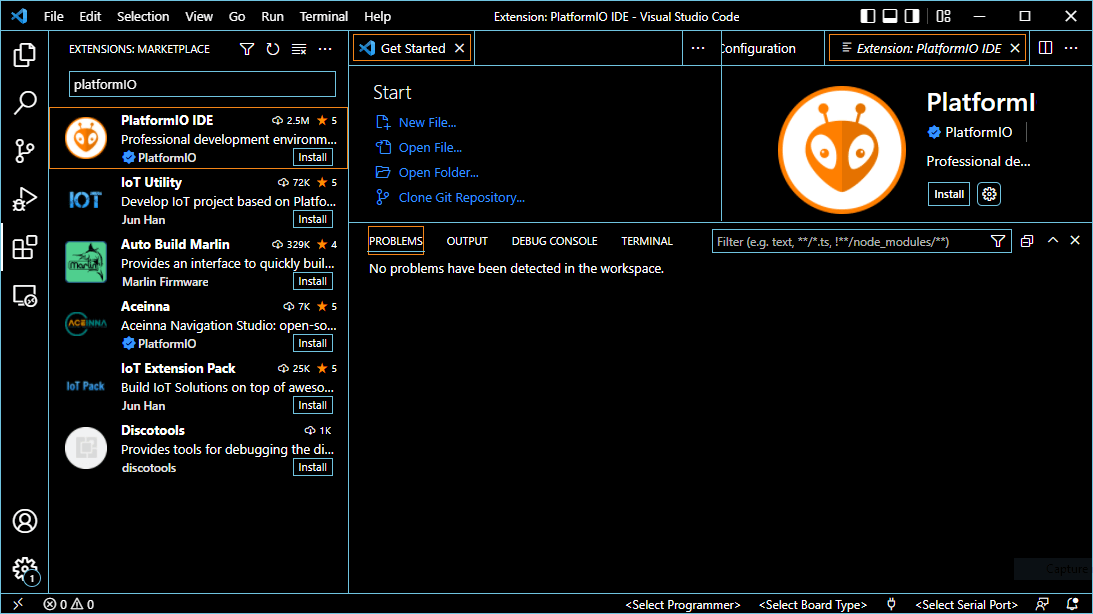
N.B: Si la instalación de PlatformIO muestra un error, siga las soluciones descritas en esta página. Para la solución3: actualice la versión de platformio (es decir: get-platformio-1.1.2.py).
Creación de un proyecto para Raspberry Pi Pico
Cliquez sur l’icone PlatformIO dans la barre à gauche puis sélectionnez Projects & Configuration dans le menu Quick Access. Créer un nouveau projet
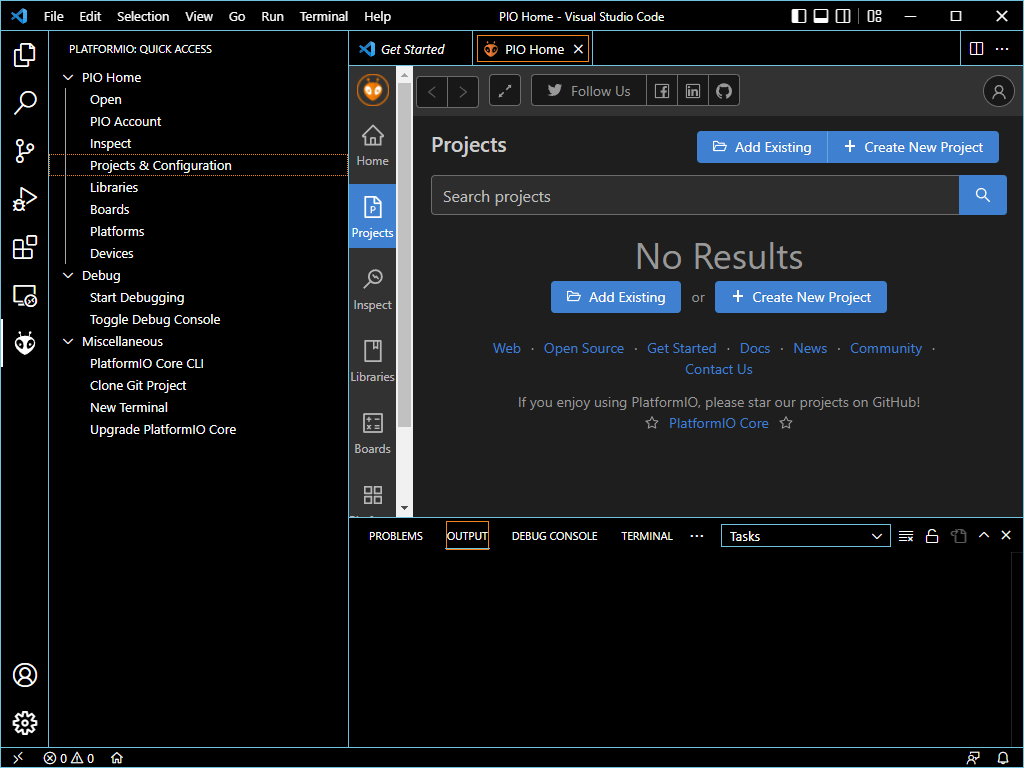
Busca la placa Raspberry Pi Pico y selecciona el Arduino Framework
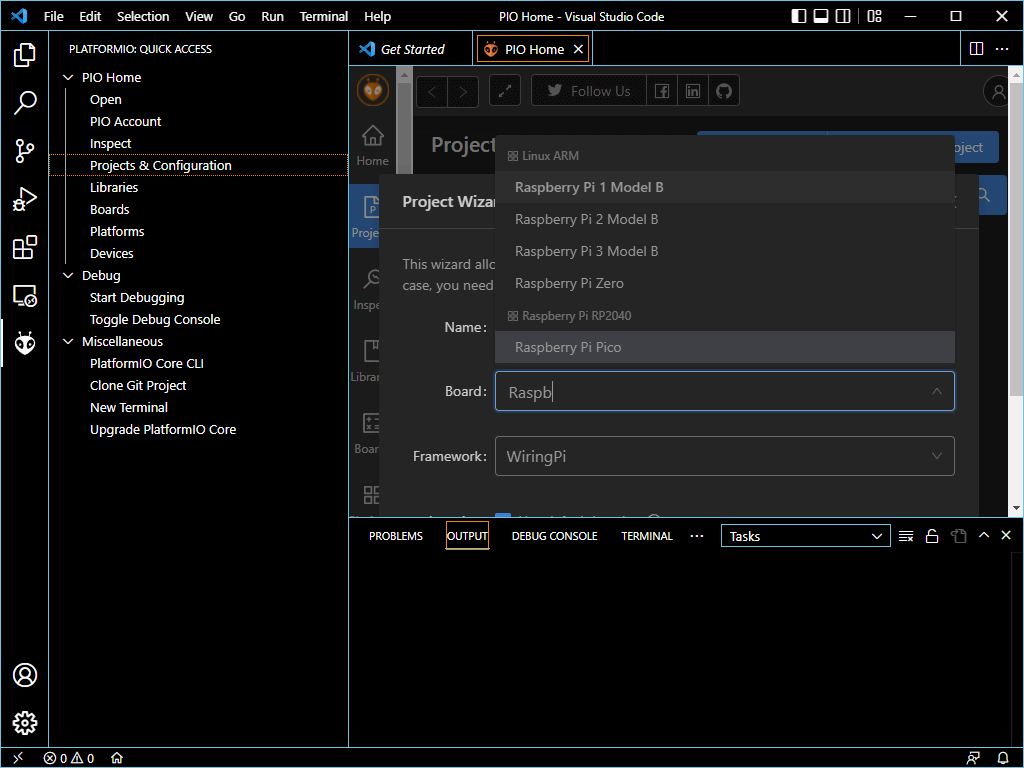
Busca la placa Raspberry Pi Pico y selecciona el Arduino Framework
#include <Arduino.h>
//Variables
bool ledStatus = 0;
void testLed( ){
digitalWrite(LED_BUILTIN,HIGH);
Serial.println(F("LED ON"));
delay(500);
digitalWrite(LED_BUILTIN,LOW);
Serial.println(F("LED OFF"));
delay(500);
}
void setup(){
//Init Serial USB
Serial.begin(9600);
Serial.println(F("Initialize System"));
//Init led
pinMode(LED_BUILTIN,OUTPUT);
}
void loop(){
testLed();
} Una vez escrito el código, puedes compilarlo pulsando el icono «Compilar».
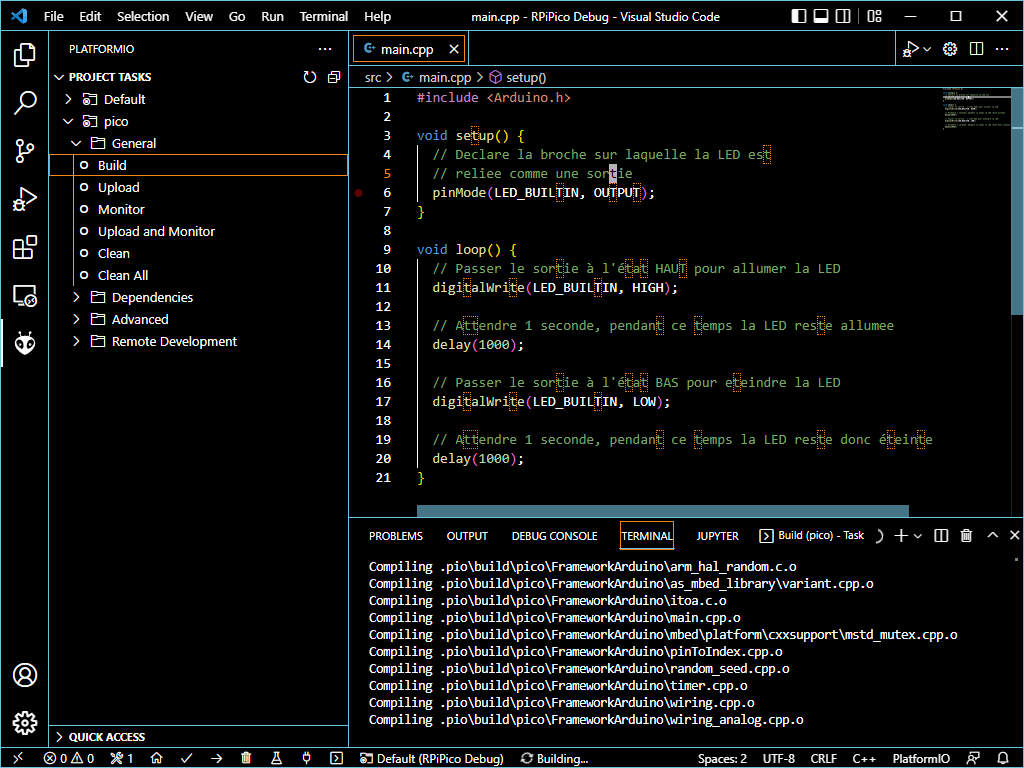
Una vez escrito el código, puedes compilarlo pulsando el icono «Compilar».
A continuación, puede copiar el archivo firmware.uf2 a la Raspberry Pi Pico, que luego se ve como un dispositivo de almacenamiento USB.
Próximas subidas
Una vez que el primer código se ha cargado en el Raspberry Pi Pico, ya no estará disponible como un dispositivo de almacenamiento USB. Para cargar un código de nuevo, usted necesita ya sea:
- Desenchufa la RPi Pico y vuelve a enchufarla, manteniendo pulsado el botón BOOTSEL. A continuación, puede copiar el archivo uf2 compilado.
- Utilice la función Upload de PlatformIO para programar el Pico con Visual Studio
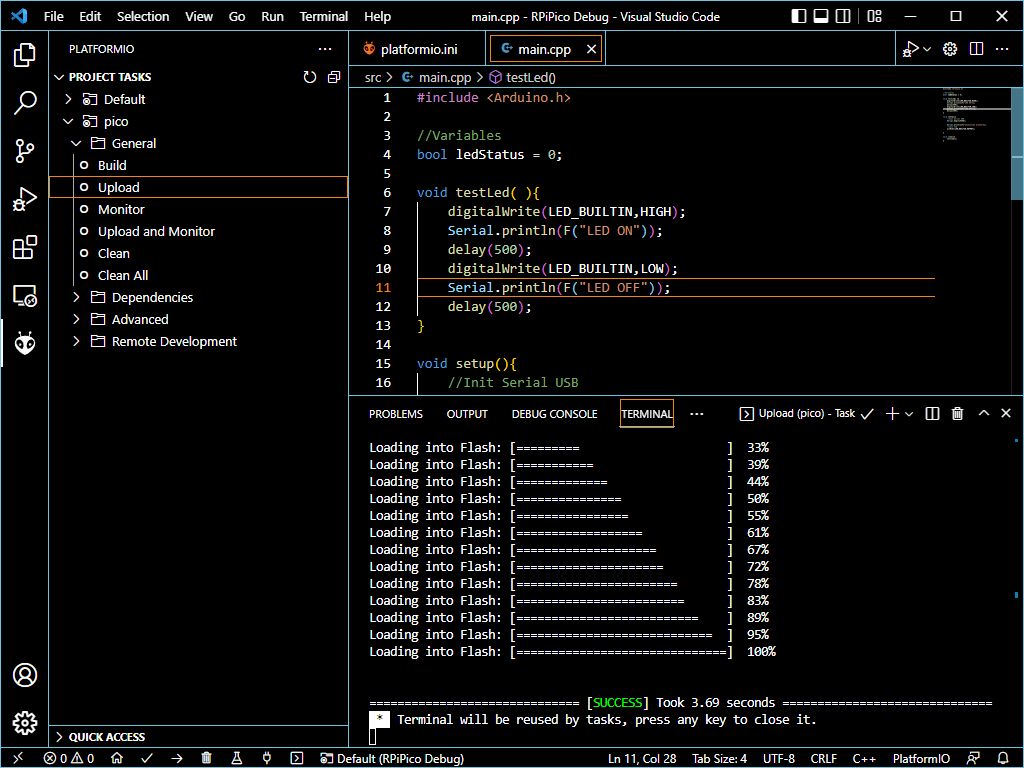
N.B.: Si el botón Upload de PlatformIO no funciona, puedes intentar instalar libUSB con Zadig
Resultados
Al igual que con Arduino, puedes ver los mensajes de depuración en el monitor serie de PlatformIO.