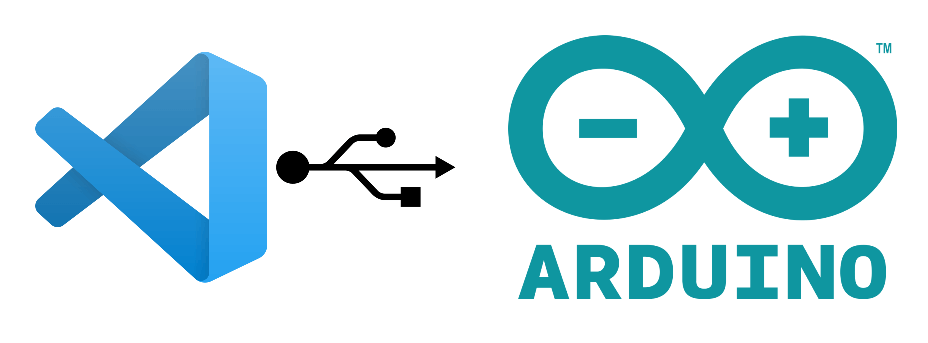Vamos a ver cómo programar una placa Arduino utilizando Visual Studio Code, que es una buena alternativa al IDE de Arduino. Generalmente empezamos a programar en Arduino utilizando el IDE oficial, pero puede ser interesante cambiar de editor de código para tener acceso a un mayor número de funciones. En este artículo, presentamos el uso de Visual Studio Code. Existen otros editores, como Eclipse, Netbeans, Atom.io, etc.
Presentación de Visual Studio Code
Visual Studio Code es un editor de código ligero y extensible desarrollado por Microsoft. VsCode ofrece muchas de las mismas características que el IDE de Arduino:
- Finalización automática
- Resaltar la sintaxis
- Funciones de depuración
- Programación en varios lenguajes (C++, C
- Gestión de proyectos
- Gestión de repositorios Git
- Y así sucesivamente.
Es de código abierto y está disponible en las plataformas Windows, Linux y MacOS.
Instalación de Visual Studio Code
Vaya a la página de descargas de Visual Studio Code y descargue la versión para su sistema operativo.
Ejecute el instalador y siga el procedimiento
Para comunicarse con Arduino, es necesario instalar la extensión adecuada.
Haga clic en el icono «Administrar» (rueda dentada) de la parte inferior izquierda y seleccione Extensiones (o Ctrl+Mayús+X)
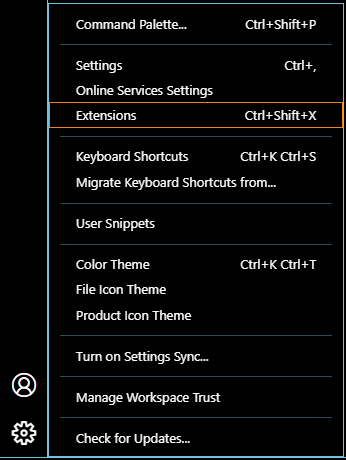
A continuación, busca Arduino y selecciona «Arduino for Visual Studio Code».
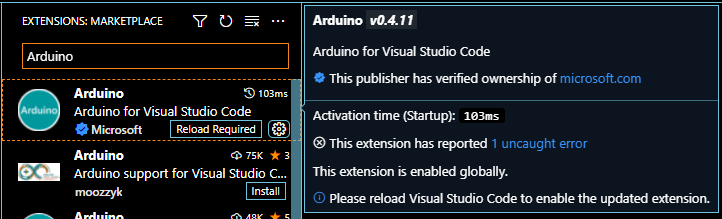
Reiniciar VsCode
Configuración de VsCode para Arduino
Haga clic en el icono Gestionar y seleccione «Comando de paleta» (o Ctrl+Mayús+P)
Busca Arduino, y entonces tendrás acceso a varios comandos relacionados con Arduino.
Seleccione Arduino Board Config y luego seleccione el tipo de placa
N.B.: puedes instalar más placas con Arduino: Board Manager
En la parte inferior derecha, haz clic en Seleccionar puerto serie y, a continuación, selecciona el puerto serie correspondiente al Arduino (aquí, COM5).
En la parte inferior derecha, haga clic en Seleccionar programador y seleccione «AVRPISP mkII».
Compilar el código y cargarlo
En la paleta de comandos (Ctrl+Mayús+P), busque Arduino: Ejemplos y elija Parpadeo u otro ejemplo.
A continuación, puede cargar el código haciendo clic en «Cargar» en la esquina superior derecha.
La consola indica si el código se está cargando y puedes comprobar que el código está cargado en la placa Arduino mirando el estado del LED.
Modificando un poco el código, podemos enviar texto al monitor serie.
int led = 13;
// the setup routine runs once when you press reset:
void setup() {
Serial.begin(115200);
// initialize the digital pin as an output.
pinMode(led, OUTPUT);
}
// the loop routine runs over and over again forever:
void loop() {
digitalWrite(led, HIGH); // turn the LED on (HIGH is the voltage level)
Serial.println("Led is High");
delay(1000); // wait for a second
digitalWrite(led, LOW); // turn the LED off by making the voltage LOW
Serial.println("Led is Low");
delay(1000); // wait for a second
}Descarga el código modificado en la placa Arduino.
Para abrir el monitor serie, pulse el icono Monitor serie situado justo a la derecha del tipo de tarjeta, en la esquina inferior derecha.
A continuación, puede seleccionar la velocidad en baudios deseada en la barra de configuración de la placa Arduino situada en la parte inferior derecha (115200).
Envío de comandos al monitor serie
Al igual que con el IDE de Arduino, puedes enviar comandos a través del puerto serie.
En la paleta de comandos de Arduino, busque «Sedn text to Serial Port». Aparece una barra de entrada.
Puede crear un atajo de teclado para abrir este comando más fácilmente. Pulse la rueda dentada situada a la derecha del comando
Añadir una biblioteca
Puedes instalar librerías Arduino usando el comando Arduino: Library Manager.