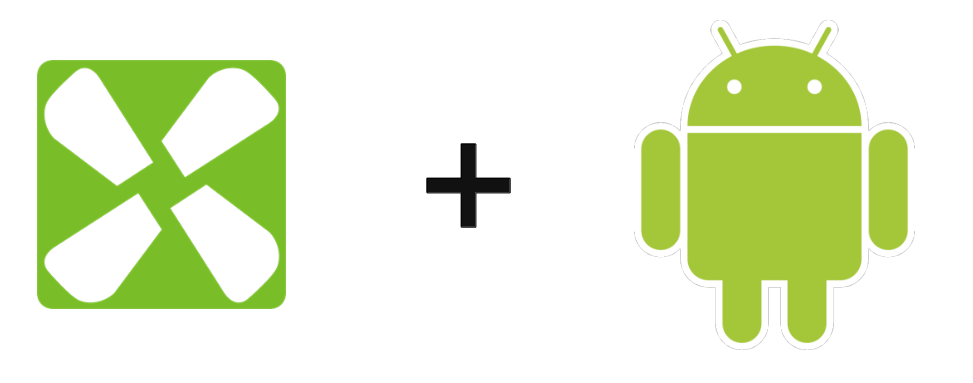La placa Rock Pi 4 de Radxa puede ejecutar Debian, Ubuntu o Android. En este tutorial, veremos cómo configurar y utilizar el equipo con Android.
Hardware
- Rock Pi 4 SE
- Tarjeta SD de 32 GB
- Un écran HDMI
- Teclado+ratón
- Cable USB A a USB A
Descargar e instalar el sistema operativo
Descarga el sistema operativo Android y utiliza balenaEtcher para escribir la imagen en la tarjeta SD.

Una vez escrita la tarjeta, asegúrese de cerrar todas las ventanas antes de expulsar la tarjeta SD.
Inserta la tarjeta SD en el Rock Pi 4 y enciende el Rock Pi.
A continuación, puede seguir el procedimiento para instalar Android en Rock Pi 4
N.B.: Puedes saltarte la sección sobre los servicios de Google porque tendrás problemas para validar este dispositivo.
Una vez que hayas instalado Android, puedes empezar a divertirte.
N.B.: en los ajustes, desactivar las notificaciones de todas las aplicaciones por defecto.
En Ajustes > acerca del teléfono, recupera la dirección IP del dispositivo
Instalación y configuración de Android Studio
Instalar Android Studio en tu ordenador será muy útil para el desarrollo de Android.
Descargar e instalar Java JDK 11
Configure JAVA_HOME en las variables de entorno (C:\Archivos de Programa\Microsoft\jdk-11.0.17.8-hotspot\)
Descarga y ejecuta el instalador de Android Studio
Configurar ANDROID_HOME en las variables de entorno (C:\Users\ADMIN\AppData\Local\Android\Sdk)
Comprueba la versión de Gradle (graddle-wrapper.properties) y el plugin de Gradle (build.gradle)
Uso de Android Debug Bridge
La instalación de Android Studio le dará acceso a Android Debug Bridge (ADB). ADB es un terminal de comandos que te permite comunicarte con un dispositivo Android desde tu ordenador.
Conecta el puerto USB 3 de la parte superior de la Rock Pi a tu ordenador mediante el cable USB A a USB A.
A continuación, activa el interruptor situado debajo de los puertos USB (interruptor OTG) en el lado de la Rock Pi para activar el modo Dispositivo. Una vez que el dispositivo está conectado y reconocido por el ordenador, puede utilizar los comandos ADB desde un terminal.
Para comprobar que su dispositivo se detecta correctamente
adb devices
Puedes transferir archivos desde tu ordenador al Rock pi utilizando el comando
adb push <local path> <remote path>
Para transferir archivos del Rock Pi al ordenador
adb pull <remote path> <local path>
Acceder al archivo de registro de Android
adb logcat
Para conectarse al terminal de dispositivos
adb shell or adb -s <serial number> shell
Nota: puedes ejecutar un comando directamente en el dispositivo con el comando adb shell .
Una vez en el shell, puedes navegar por el sistema del dispositivo. He aquí algunos comandos útiles
getprop # display all properties getprop ro.build.version.release # get android version getprop ro.build.version.sdk # get API level getprop vendor.serialno # get serial number getprop ro.vendor.product.cpu.abilist # get CPU info getprop ro.product.vendor.name #get device name ifconfig #get network informations
Para finalizar la conexión shell, introduzca el comando
exit
La mayoría de los accesos a los archivos del sistema están bloqueados. Para permitir el acceso a las carpetas, utilice el comando su
su # enter super user mode <enter command> exit # exit super user mode
Para apagar el dispositivo, utilice el comando reboot
reboot -p
Descargar un archivo APK
Puedes descargar una aplicación de la tienda Google Play o directamente de Internet.
También puedes recuperar un archivo APK que hayas creado:
- con una llave USB
- con la unidad o el buzón de Gmail
- transferir el archivo mediante SSH o ADB
El apk puede instalarse utilizando la interfaz gráfica o la línea de comandos
adb install -r <apk_file.apk>
Descarga un terminal Linux a tu RockPi
Para poder desarrollar bajo Android en Rock Pi, puede ser interesante utilizar un terminal. Aquí tienes dos aplicaciones que puedes utilizar para navegar por tu dispositivo Android:
Apagar el aparato
Para apagar el dispositivo, en lugar de apagarlo, puedes activar el menú de accesibilidad en Ajustes > Accesibilidad > Menú de accesibilidad
Aparecerá un botón en la parte inferior de la pantalla que le dará acceso a un menú de iconos que contiene el botón «Apagar».