En este tutorial vamos a configurar Visual Studio Code para que pueda ejecutar C
Hardware
- Ordenador
- Placa Arduino UNO u otra
- Cable USB para conectar la placa Arduino al PC
Instalación de Visual Studio Code y PlatformIO IDE
Siga los pasos de instalación para descargar .Net 6.0
A continuación, abra Visual Studio Code.
Busque PlatformIO IDE en la pestaña «Extensiones» de la columna izquierda de Visual Studio Code y haga clic en «Instalar».
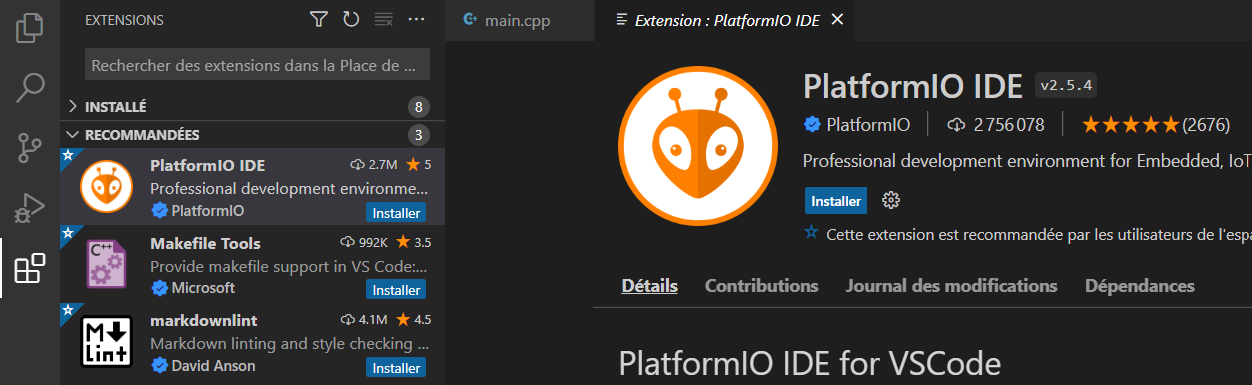
Una vez instalado, cierre y vuelva a iniciar Visual Studio Code para que el software se configure correctamente con PlatformIO IDE. A continuación, aparecerá la página de inicio del IDE.
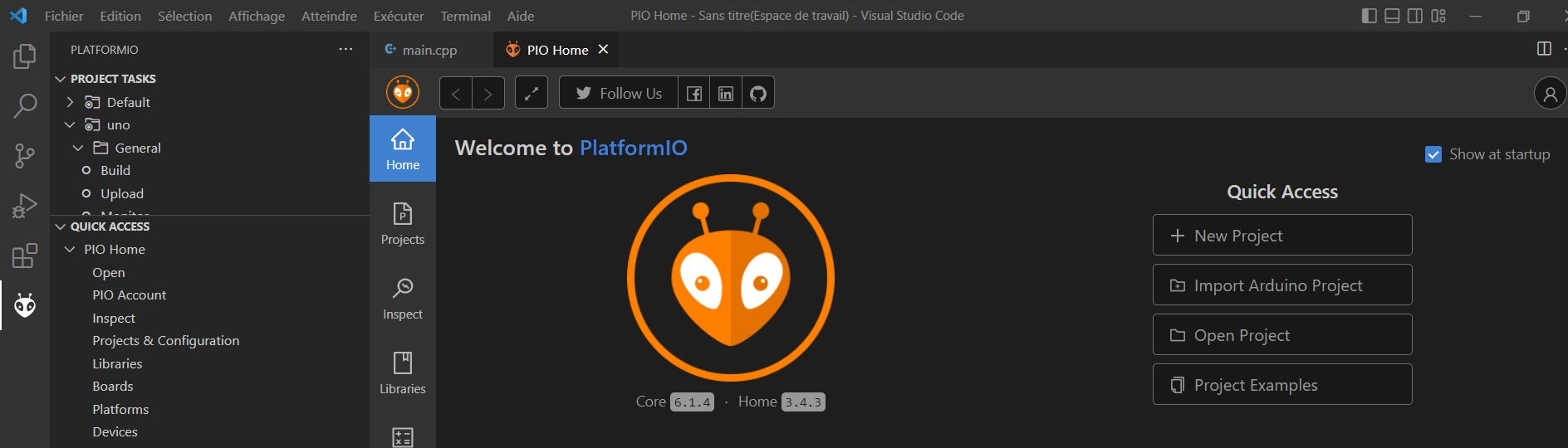
Empezar su primer proyecto en C con PlatformIO IDE
Para ello, haga clic en «+ Nuevo proyecto» y rellene la ventana que aparece.
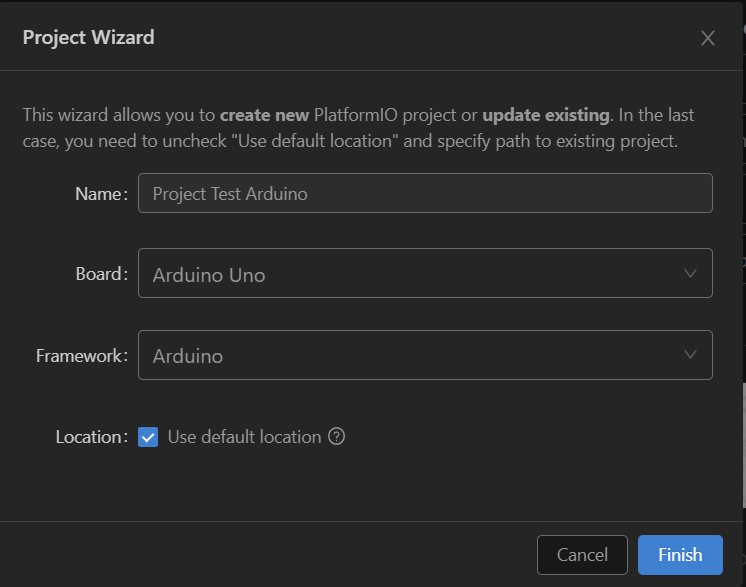
Aquí, como ejemplo, he elegido una placa Arduino Uno y el framework también será del tipo Arduino, lo que significa que las funciones setup() y loop() se encontrarán en el archivo principal main. Crear un proyecto puede llevar un poco de tiempo.
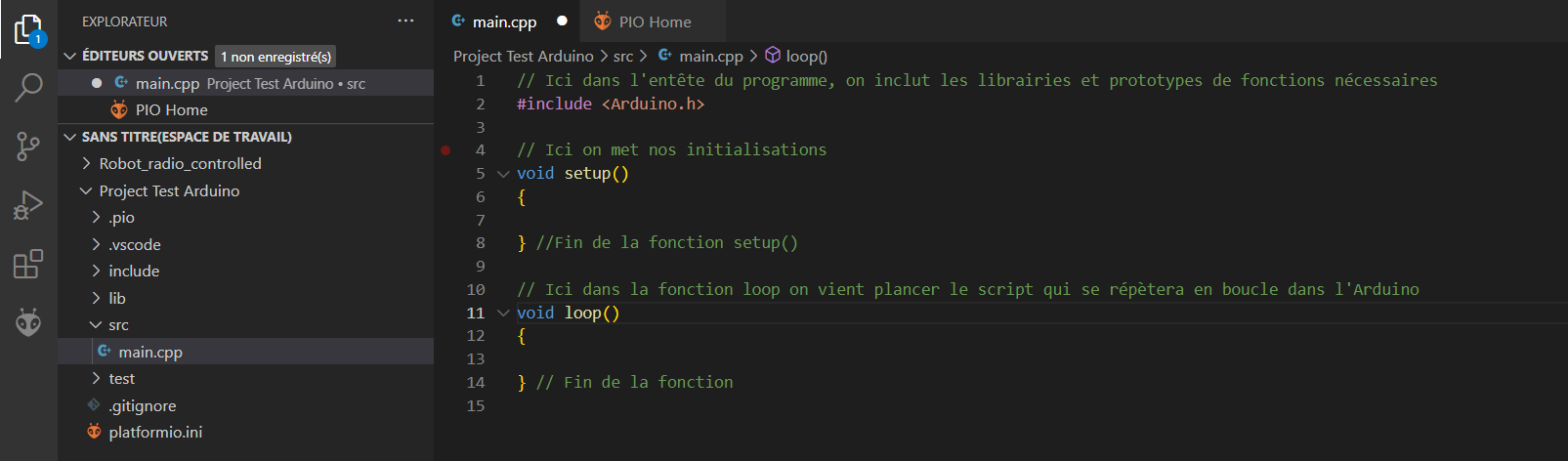
En la parte izquierda del espacio de trabajo de nuestro proyecto, verás una serie de subcarpetas. La carpeta «src» contiene los scripts fuente del proyecto, incluyendo el archivo principal «main.cpp», en el que escribiremos nuestro script para programar nuestra placa Arduino Uno. En este framework pre-construido de Arduino, notarás que en la cabecera del programa la línea de comandos «
Empezar con un programa C en PlatformIO IDE
Para probar tu primer proyecto en C en PlatformIO IDE, cargarás un pequeño programa para hacer parpadear un LED en la placa Arduino Uno y obtener información sobre el estado del LED a través del enlace serie en el terminal de Visual Studio Code.
// Ici dans l'entête du programme, on inclut les librairies et prototypes de fonctions nécessaires
#include <Arduino.h>
// Ici on met nos initialisations
void setup()
{
Serial.begin(9600); //ouverture pour communiquer via le port série
pinMode(13, OUTPUT); //On initialise le pin 13 qui est associé à la LED en sortie pour pouvoir l'allumer et l'éteindre
} //Fin de la fonction setup()
// Ici dans la fonction loop on vient placer le script qui se répètera en boucle dans l'Arduino
void loop()
{
digitalWrite(13,HIGH); //Place le pin digital 13 à l'état HAUT (5V) -> Led allumée
Serial.println("Led allumée");//Nous renvoie par la liaison série l'état de la Led Allumé
delay(500); //Met en pause le programme pendant la valeur de 500 en ms
digitalWrite(13,LOW); //Place le pin digital 13 à l'état BAS (0V) -> Led éteinte
Serial.println("Led éteinte");//Nous renvoie par la liaison série l'état de la Led éteinte
delay(500); //Met en pause le programme pendant la valeur de 500 en ms
} // Fin de la fonctionUna vez que hayas copiado y pegado tu programa, puedes subirlo. Para subir el programa, hay accesos directos que puedes activar haciendo clic sobre ellos en la parte inferior de Studio Visual Code :

- compilar el programa ;
- compilar, limpiar y descargar el programa en la placa Arduino (el PUERTO USB utilizado se detecta automáticamente);
- limpiar el Terminal y la tarjeta microcontroladora conectada (borrar el script grabado en ella);
- probar el programa ;
- abrir un monitor para el Serial Link y recibir (o enviar) datos de la tarjeta. Cuando este «Monitor Serial» está abierto, es imposible cargar un programa. Por lo tanto, antes de cargar un nuevo programa, es necesario cerrar el monitor haciendo clic una vez en el terminal y, a continuación, pulsando Ctrl + C ;
- Abre un Terminal.
Una vez que haya hecho clic en cargar, debería obtener un retorno en un terminal confirmando que la compilación y la carga se han realizado correctamente, con el siguiente aspecto:
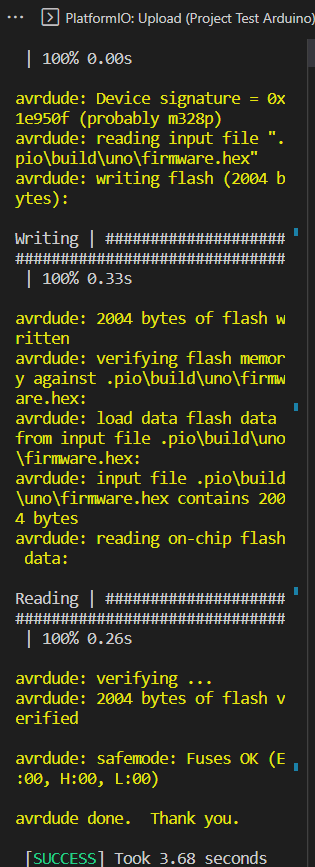
A continuación, haga clic en el comando para abrir un Monitor para establecer el enlace serie.
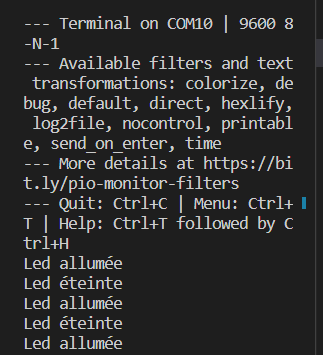
A continuación, puede observar el estado de los LED en directo en el monitor.
Cómo instalar una biblioteca externa en Visual Studio Code para el IDE PlatformIO
Eso es todo. Primero descarga tu biblioteca externa. Una vez que tengas el archivo .zipp, tienes que extraerlo (o copiar y pegar desde la carpeta de la librería descomprimida) en esa carpeta (en este caso, la librería que usaremos como ejemplo es ServoLib, que se usa para facilitar el control de servomotores):
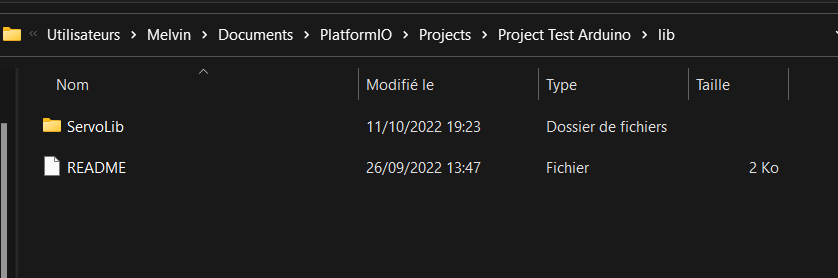
Puede acceder a la carpeta «lib» de su proyecto, diseñada para alojar bibliotecas externas, a través de Visual Studio Code.
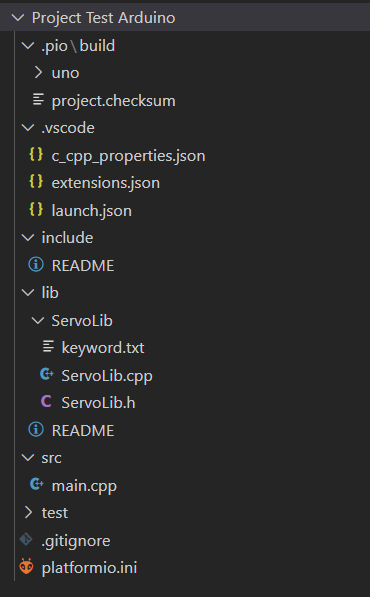
Una vez instalada una biblioteca en su proyecto, deberá incluirla en la cabecera del programa, como :

Ahora ya tienes todo lo básico que necesitas para empezar a utilizar el IDE PlatformIO para programar en C.
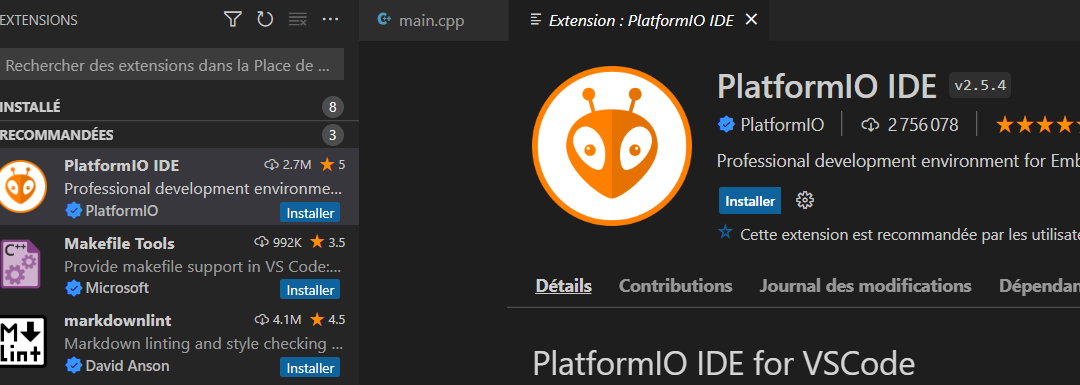




Muy buen tutorial, me ayudo a agregar librerías en Platformio.