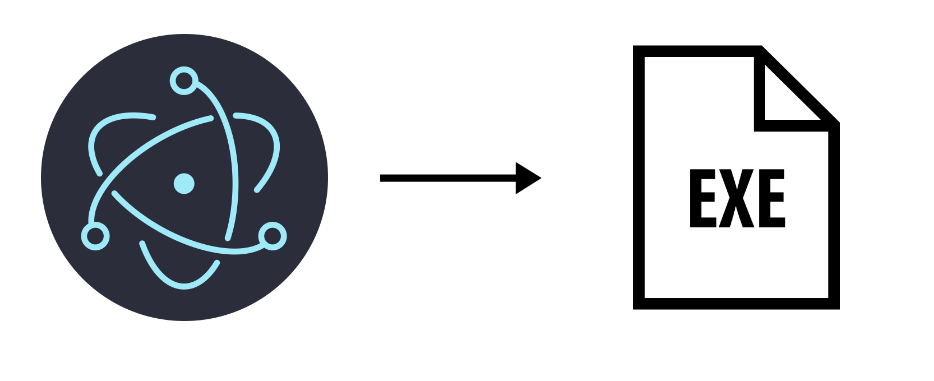En este tutorial veremos cómo crear una aplicación de escritorio utilizando el framework Electron. Este entorno de programación le permite desarrollar interfaces gráficas de usuario utilizando los lenguajes Web JavaScript, HTML y CSS que son compatibles en varios sistemas operativos.
Configuración del entorno de programación
Para este tutorial, utilizaremos el editor de código VS Code.
El framework Electron funciona con el software Node.js. Descargue e instale la última versión
o introduzca los siguientes comandos en Linux
sudo apt-get install nodejs npmCompruebe las versiones instaladas. Esto le ayudará a comprobar la compatibilidad de las bibliotecas.
node -v npm -v
En el terminal VSCode, cree su directorio de trabajo
mkdir ElectronApp && cd ElectronApp
En el directorio de la aplicación, introduzca el comando de inicialización para crear los archivos por defecto
npm init
Introduzca la información solicitada. Tenga en cuenta que Electron toma el archivo main.js como punto de entrada.
Press ^C at any time to quit.
package name: (electronapp)
version: (1.0.0)
description: custom electron app for dev and tutorials
entry point: (index.js) main.js
test command:
git repository:
keywords:
author: aranacorp
license: (ISC) MIT
About to write to D:\Formation\Javascript\Electron\ElectronApp\package.json:
{
"name": "electronapp",
"version": "1.0.0",
"description": "custom electron app for dev and tutorials",
"main": "main.js",
"scripts": {
"test": "echo \"Error: no test specified\" && exit 1",
"start": "electron ."
},
"author": "aranacorp",
"license": "MIT"
}A continuación, puede instalar el electrón
npm install --save-dev electron
Una vez creado el archivo package.json, añada la siguiente línea a los scripts
"start": "electron ."
Este scirpt se utiliza para lanzar la aplicación con el comando
npm start
Creación de la primera aplicación Electron
En este ejemplo, vamos a recuperar las versiones de node y electron como en el tutorial básico. También vamos a añadir un campo de entrada para definir una posible URL.
Para crear la aplicación, vamos a crear 5 archivos
- main.js gestiona el ciclo de vida de la aplicación
- index.html contiene la página HTML
- ./src/ac_style.css contiene el estilo de la página HTML
- precargar.js contiene el script de precarga, incluidas las funciones de comunicación entre procesos
- renderer.js contiene las funciones que gestionan la página HTML
- main.js
const { app, BrowserWindow, ipcMain } = require('electron')
const path = require('node:path')
const createWindow = () => {
const win = new BrowserWindow({
width: 800,
height: 600,
//icon:'./src/logo_araignee.png',
webPreferences: {
preload: path.join(__dirname, 'preload.js')
}
})
ipcMain.on('set-url', (event, url) => {
console.log("url set to: ",url)
})
//win.webContents.openDevTools() //Open devtools on launch
win.setTitle(app.getName()+"@"+app.getVersion());
win.loadFile('index.html')
}
app.whenReady().then(() => {
createWindow()
app.on('activate', () => { //for macOS
if (BrowserWindow.getAllWindows().length === 0) createWindow()
})
})
app.on('window-all-closed', () => {
if (process.platform !== 'darwin') app.quit()
})
- index.html
<!DOCTYPE html>
<html>
<head>
<meta charset="UTF-8">
<!-- https://developer.mozilla.org/en-US/docs/Web/HTTP/CSP -->
<meta http-equiv="Content-Security-Policy" content="default-src 'self'; script-src 'self'">
<link rel="stylesheet" href="./src/ac_style.css">
</head>
<body>
<h1>Hello World!</h1>
<p>Nous utilisons les versions: </p>
<ul>
<li>Node.js : <span id="node-version"></span></li>
<li>Chromium : <span id="chrome-version"></span></li>
<li>Electron : <span id="electron-version"></span></li>
</ul>
<p>CurrentURL: <span id="current-url">None</span></p>
<p>URL: <input id="url"/> <button id="btn" type="button">Set</button></p>
<script src="./renderer.js"></script>
</body>
</html>- ./src/ac_style.css
:root {
--bg-color: #161616;
--btn-color: #346751;
--title-color: #3aaa35; /*#c84b31; #ff9900*/
--text-color: #ecdbba;
}
body {
background-color: var(--bg-color);
color: var(--text-color);
font-family: Arial, sans-serif;
margin: 0;
padding: 0;
}
h1 {
color: var(--title-color);
}
p {
font-size: 18px;
margin-bottom: 20px;
}
- preload.js
const { contextBridge, ipcRenderer } = require('electron')
contextBridge.exposeInMainWorld('electronAPI', {
setURL: (url) => ipcRenderer.send('set-url', url)
})
window.addEventListener('DOMContentLoaded', () => {
const replaceText = (selector, text) => {
const element = document.getElementById(selector)
if (element) element.innerText = text
}
for (const dependency of ['chrome', 'node', 'electron']) {
replaceText(`${dependency}-version`, process.versions[dependency])
}
})- renderer.js
const urlInput = document.getElementById('url')
const currURL = document.getElementById('current-url')
const setButton = document.getElementById('btn')
setButton.addEventListener('click', () => {
const url = urlInput.value
window.electronAPI.setURL(url)
currURL.innerHTML = url
})Resultados
Una vez lanzado el script mediante «npm start», se abrirá una ventana. Puedes actualizar la URL utilizando el campo de entrada y el botón «Set».
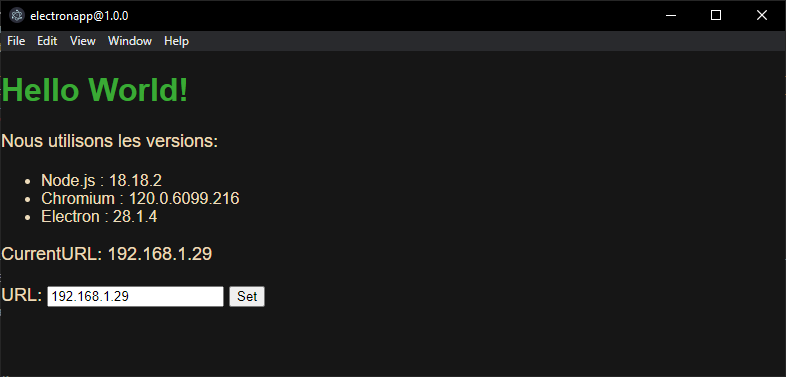
Crear un ejecutable para la aplicación
Para crear el ejecutable utilizamos el paquete electron-packager
npm install --save-dev electron-packagerA continuación, puede compilar su proyecto utilizando el comando
npx electron-packager <sourcedir> <appname> --platform=<platform> --arch=<arch> [optional flags...]Ejemplo para Windows
npx electron-packager . myElectronApp --overwrite --asar --platform=win32 --arch=x64 --icon=./src/logo_araignee.ico --prune=true --out=release-buildsEjemplo para Linux
npx electron-packager . myElectronApp --overwrite --asar --platform=linux --arch=x64 --icon=./src/logo_araignee.ico --prune=true --out=release-builds| OS | platform | architecture |
| Windows | win32 | x86, x86_64, and arm64 |
| Linux | linux | x86, x86_64, armv7l, arm64, and mips64el |
| macOS | darwin | x86_64, arm64, and universal |
En el archivo package.json, añade estos dos scripts como accesos directos;
"build": "electron-packager . myElectronApp --overwrite",
"clean": "rm -rf release-builds"Puede crear un ejecutable con el comando
npm run build
o eliminar carpetas generadas con
npm run clean
Ahora puede iniciar la aplicación desde el archivo ejecutable myElectronApp.exe
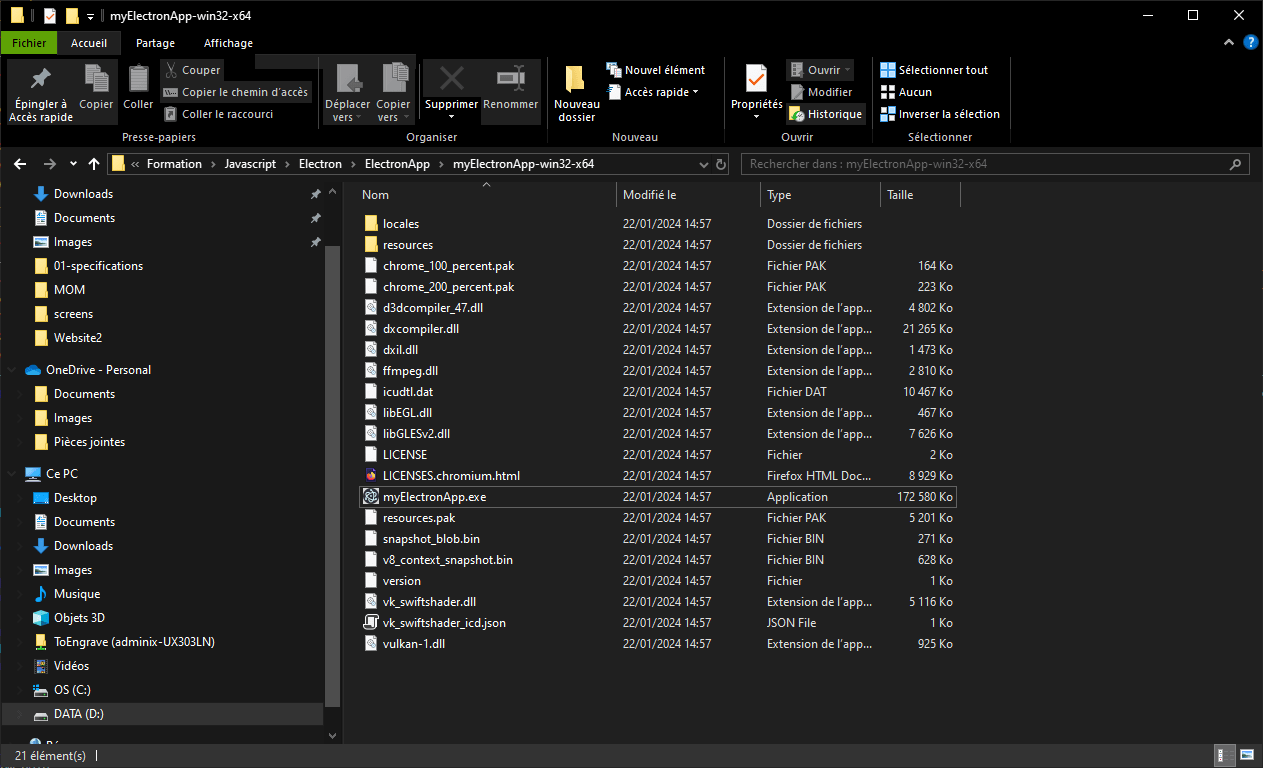
Bonificación: Creación de una aplicación con Electron y React
Vamos a crear la misma aplicación con Electron y React. Para ello, creamos un nuevo proyecto
npm init electron-app@latest react-electron-app -- --template=webpack
cd react-electron-app
npm install --save-dev @babel/core @babel/preset-react babel-loader
A continuación, modifique el archivo webpack.rules.js
{
test: /\.jsx?$/,
use: {
loader: 'babel-loader',
options: {
exclude: /node_modules/,
presets: ['@babel/preset-react']
}
}
}npm install -save react react-dom
- index.html
<!DOCTYPE html>
<html>
<head>
<meta charset="UTF-8" />
<title>Hello World!</title>
</head>
<body>
<div id="root"></div>
</body>
</html>
- renderer.js
import React from "react";
import ReactDOM from "react-dom/client";
import "./index.css";
import App from "./app.jsx";
const root = ReactDOM.createRoot(document.getElementById("root"));
root.render(
<React.StrictMode>
<App />
</React.StrictMode>
);- app.jsx
import React from "react";
class App extends React.Component {
constructor(props) {
super(props);
this.state = {
url: "None",
};
}
setUrl = () => {
//() => {this.setState({url: document.getElementById("url").value})}
this.setState({url: document.getElementById("url").value})
}
render() {
return (
<div>
<h1>Hello World!</h1>
<p>Welcome to your Electron application.</p>
<p>CurrentURL: <span id="current-url">{this.state.url}</span></p>
<p>URL: <input id="url" /> <button id="btn" type="button" onClick={this.setUrl}>Set</button></p>
</div>
);
}
}
export default App;
A continuación, puede iniciar la aplicación con el comando
npm start
Para crear el ejecutable
npm run make