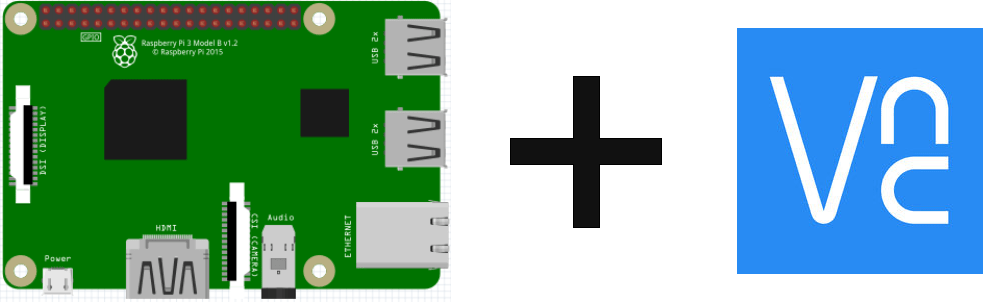La Raspberry Pi es una herramienta muy poderosa que ofrece muchas funcionalidades. Una de ellas es la conexión remota, que la convierte en una herramienta favorita para objetos conectados o IoT. Para configurar el Raspberry en su primer uso, es práctico tener una pantalla con un puerto HDMI, un teclado y un mouse como para una computadora. Rápidamente se vuelve pesado para un objeto conectado. Veremos aquí cómo deshacerse de estos accesorios al usar el Pi.
Prérequis: Instalación de Raspbian
Hardware
- Pantalla
- Cable HDMI
- Teclado
- Raspberry PI 3
- Tarjeta micro SD
- Ratón
- Micro USB B cargador
Comandos para saber
- Instale sudo apt-get install software
- Actualización del sistema operativo sudo apt-get udpate luego sudo apt-get upgrade
- Reinicie el Raspberry Pi sudo reboot
- Apague el Raspberry Pi sudo shutdown
- Abra el menú de configuración Raspberry Pi sudo raspi-config
- Encuentra la dirección IP de la Raspberry Pi ifconfig
Conexión remota por SSH
Configuración de la Raspberry Pi
Una vez que el sistema operativo esté instalado, vaya al escritorio de Raspberry Pi. Abra el terminal
Luego ingrese el comando:
sudo raspi-config
En el menú, seleccione «5 – Interfacing Options»
Luego «SSH», seleccione «Yes» para permitir la conexión SSH.
Para averiguar la dirección IP de su Raspberry Pi, ingrese el comando ifconfig (aqui IP : 192.168.1.9)
Instalación de software PuTTY
En su PC, instale el software PuTTY que es un cliente SSH y le permitirá conectarse de forma remota a su Raspberry.
Una vez que el software está instalado, ábralo. Simplemente ingrese la dirección IP de la tarjeta y haga clic en «Open».
Especifique el inicio de sesión y la contraseña cuando se le solicite (Por defecto, inicio de sesión: pi, contraseña: raspberry).
Ahora tiene acceso a la terminal de su Raspberry Pi y puede ingresar las líneas de comando allí como si estuviera allí.
Conexión remota a través de VNC (Virtual Network Computing)
Configuración de Raspberry Pi
En la terminal, ingrese el comando sudo raspi-config
En el menú, seleccione «5 – Interfacing Options»
Luego «VNC», seleccione «Yes» para permitir la conexión a través del servidor VNC.
El ícono de VNC aparece en la barra de tareas en la parte superior derecha. Haga clic para abrir el servidor VNC y encontrar la dirección IP, el estado de la conexión y la información de seguridad.
Instalar el software VNC Viewer
En su PC, descargue e instale el software VNC Viewer.
Una vez que el software está instalado, ábralo. Solo necesita ingresar la dirección IP de Raspberry Pi y validar. Ingrese el nombre de usuario y la contraseña para conectarse a la Raspberry Pi.
Para poder reiniciar Raspberry sin monitor, ingrese el comando
sudo nano /boot/config.txt
Descomenta la línea
hdmi_force_hotplug=1
También puede ajustar el tamaño del monitor virtual agregando las siguientes líneas. Elija un tamaño adecuado para su pantalla.
framebuffer_width=1920 framebuffer_height=1080
Reinicie la Raspberry escribiendo sudo reboot y desconectando el puerto HDMI.
Ahora tiene acceso al escritorio de Raspberry y puede usarlo olvidando la pantalla y el teclado.
Transferencia de archivos
Una herramienta interesante en VNC es la transferencia de archivos que le permite recuperar o cargar archivos en la Raspberry Pi sin tener que ir y venir entre la PC y la Raspberry con la tarjeta SD o una llave USB.
- Para transferir un archivo desde la PC a la Raspberry, haga clic en el icono de VNC en la ventana de la PC en la esquina superior izquierda. Seleccione «Transferir archivos …»
Luego seleccione los archivos deseados.
- Para transferir archivos de Raspberry a PC, abra la ventana del servidor VNC haciendo clic en el icono de VNC en la barra de tareas de Raspberry en la parte superior derecha. Luego haga clic en el icono de menú en la esquina superior derecha y seleccione «Transferencia de archivos …»
Si tiene problemas para configurar su Raspberry Pi o si cree que falta información en este tutorial, déjeme un comentario o envíeme un mensaje.