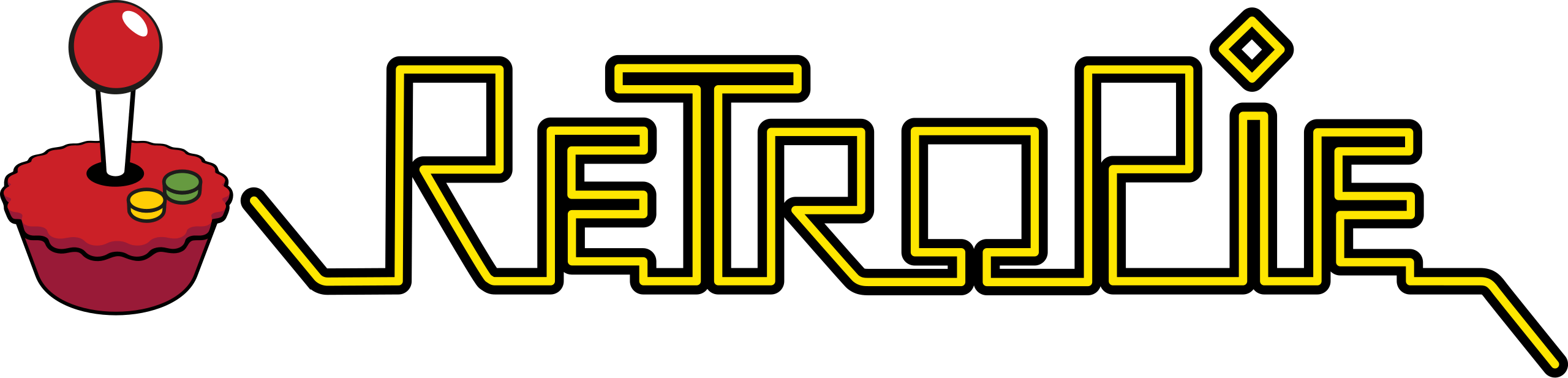The Raspberry Pi microcomputer is used for a variety of purposes, including retro-gaming with RetroPie. In this tutorial, we’ll show you how to install, configure and use RetroPie on a Raspberry Pi.
Hardware
- Raspberry Pi 4 or other compatible boards
- screen+keyboard+mouse
- video game controller or other sensor
A few words about RetroPie
RetroPie is a software program that integrates with an OS to transform your machine into a video game console emulator. RetroPie lets you retro-gamme and bring together on the same machine old video games that were available on different consoles.
RetroPie is compatible with the following cards
- Raspberry Pi Zero\
- PC linux (Debian\
- Odroid-C1\
- ODroid-XU3\
By installing RetroPie on a Raspberry Pi, you can turn it into a low-cost video game console for the whole family. It can also be used as an arcade terminal.
Download and install an OS with RetroPie (recommended)
To install an OS containing RetroPie, you can download an image corresponding to your machine from the official website and write it to an SD card via Raspberry Pi Imager or Balena Etcher.
You can also use the Raspberry Pi Imager software to select the OS you want for retro-gaming.
Once the image has been written to the SD card, you can insert it into the Raspberry Pi and switch it on. RetroPie installation should start automatically.
Gamepad configuration
When you launch EmulationStation, the first thing you’ll need to do is set up the game controller you’ll be using to navigate through the menus. Plug in a gamepad and follow the instructions. You can change these settings later.
Setting up your emulation station
Once you’ve set up your joystick controls to navigate the RetroPie menu, you can configure your system to suit your needs;
- audio
- location
- WiFi setup
- SSH activation
- update
- Installing RetroPie packages
Once your system has been configured, it’s time to install games on your emulator.
Where and how to Transfer ROMs for RetroPie
ROMS (Read-only Memory) are files containing video game images. It’s possible to find ROMS on the web. Here are a few sites, of which the first is the most reliable
- http://romhustler.net/
- https://www.mamedev.org/roms
- http://coolrom.com/
- http://cvaddict.com/list.php
N.B.: please pay attention to the license. It may be illegal to download certain licensed games.
Once the files have been downloaded, create a folder tree with one folder for each ~\ console.
N.B.: files recognized by RetroPie generally have console extensions (.gb, .gba, etc.) or ISO CD images (.img).
To transfer games to RetroPie, you can use RetroPie’s shared Samba folder (\RETROPIE\roms).
Or use a USB stick with a folder for each console containing the video game images. When you insert the USB key into the Raspberry Pi, the transfer should take place automatically.
For games to be available in RetroPie, the EmulationStation software must be restarted (Menu > Quit > Restart EmulationStation ).
Play and manage game data
Once EmulationStation has been restarted, available consoles and games appear in the main menu.
Once the game has been selected, it can be exited, saved and loaded with the following commands (Hotkey default: Select button)
| Hotkey Combination | Action |
|---|---|
| Hotkey+Start | Exit |
| Hotkey+Right Shoulder | Save |
| Hotkey+Left Shoulder | Load |
| Hotkey+Right | Input State Slot Increase |
| Hotkey+Left | Input State Slot Decrease |
| Hotkey+X | RGUI Menu |
| Hotkey+B | Reset |
RetroPie terminal
In the event of a problem or for certain operations, you will need to navigate the RPi OS. To do this, simply close EmulationStation (Menu>Quit>Exit EmulationStation).
You’ll find..:
- Raspbian files such as config.txt for manual boot configuration
sudo nano /boot/config.txt
- installed emulators
ls /opt/retropie/emulators
- joystick configuration
/opt/retropie/configs/all/retroarch/autoconfig
Common problems
RetroPie does not boot
Si RetroPie does not boot du tout:
- SD card corrupted
- wrong OS version
On first startup, RetroPie remains stuck on the boot terminal and EmulationStation does not launch.
run the following two scripts
sudo ./RetroPie-Setup/retropie_packages.sh sudo ./RetroPie-Setup/retropie_setup.sh
then
emulationstation
Downloading and installing RetroPie on an existing OS
You can also install RetroPie on an existing OS to give your Raspberry Pi other functions.