In this tutorial, we’ll look at how to integrate video into a React Native application. To do this, we’ll create a video stream from a computer and retrieve the video signal from the Android device.
React Native project configuration
To integrate a video into the application, we use the react-native-video library, which can play local and remote videos.
To add the library to your React Native project, enter the following command
npm install --save react-native-video
N.B.: you can also use the react-native-live-stream library
Video component main code
To use the library, we start by importing it into the main code along with the other necessary packages
import React from 'react'
import { View, StyleSheet } from 'react-native'
import Video from 'react-native-video';
Local video playback
source={require(<PATH_TO_VIDEO>)}
To play a remote video
source={{uri: '<VIDEO_REMOTE_URL>'}}
/**
* https://www.npmjs.com/package/react-native-live-stream
* https://github.com/react-native-video/react-native-video
* https://www.npmjs.com/package/react-native-video
*/
import React, { useEffect } from 'react'
import { Text, View, StyleSheet } from 'react-native'
import Video from 'react-native-video';
const App = () => {
const videoRef = React.createRef();
useEffect(() => {
// videoRef.current.
//console.log(videoRef.current);
}, []);
return (
<View style={{ flexGrow: 1, flex: 1 }}>
<Text style={styles.mainTitle}>AC Video Player</Text>
<View style={{flex: 1 }}>
<Video
//source={require("PATH_TO_FILE")} //local file
source={{uri: 'https://www.aranacorp.com/wp-content/uploads/rovy-avoiding-obstacles.mp4'}} //distant file
//source={{uri: "http://192.168.1.70:8554"}}
ref={videoRef} // Store reference
repeat={true}
//resizeMode={"cover"}
onLoadStart={(data) => {
console.log(data);
}}
onError={(err) => {
console.error(err);
}}
onSeek={(data) => {
console.log(`seeked data `, data);
}}
onBuffer={(data) => {
console.log('buffer data is ', data);
}} // Callback when video cannot be loaded
style={styles.backgroundVideo} />
</View>
</View>
)
}
export default App;
let BACKGROUND_COLOR = "#161616"; //191A19
let BUTTON_COLOR = "#346751"; //1E5128
let ERROR_COLOR = "#C84B31"; //4E9F3D
let TEXT_COLOR = "#ECDBBA"; //D8E9A8
var styles = StyleSheet.create({
mainTitle:{
color: TEXT_COLOR,
fontSize: 30,
textAlign: 'center',
borderBottomWidth: 2,
borderBottomColor: ERROR_COLOR,
},
backgroundVideo: {
position: 'absolute',
top: 0,
left: 0,
bottom: 0,
right: 0,
},
});
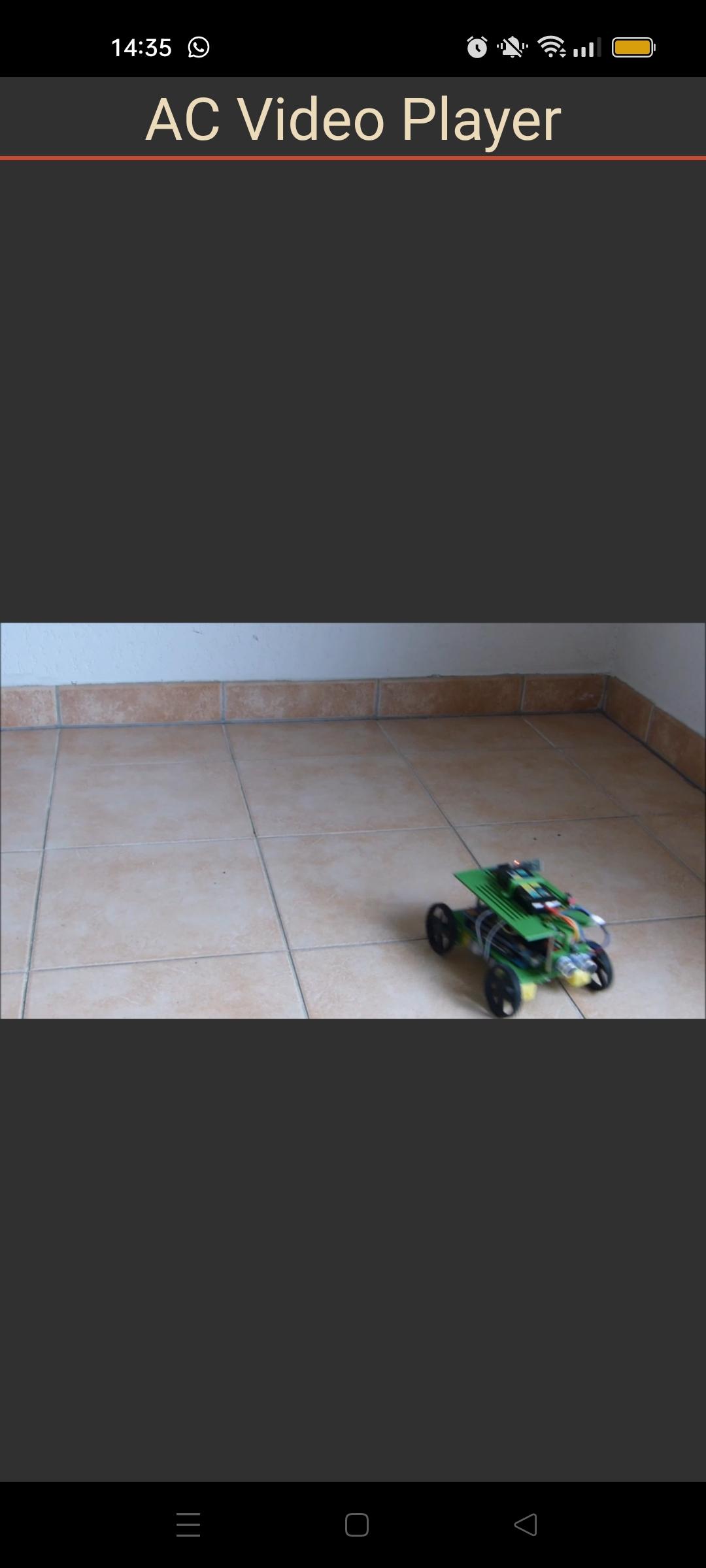
Setting up video streaming with ffmpeg
To test our application, we use the ffmpeg tool to create a video stream from a computer connected to the same wifi network as the device. The computer plays the role of sender (server) and the application plays the role of receiver (client).
We’ll get the server’s IP address (ipconfig or ifconfig), here 192.168.1.70, and send the video stream on port 8554.
- linux server side
ffmpeg -re -f v4l2 -i /dev/video0 -r 10 -f mpegts http://192.168.1.70:8554
- Windows server side
ffmpeg -f dshow -rtbufsize 700M -i video="USB2.0 HD UVC WebCam" -listen 1 -f mpegts -codec:v mpeg1video -s 640x480 -b:v 1000k -bf 0 http://192.168.1.70:8554
To play the video stream on the client side, we change the video source address to specify
- HTTP protocol
- server IP address 192.168.1.70
- the port used 8554
source={{uri: "http://192.168.1.70:8554"}}
N.B.: Don’t forget to set the repeat option to false (repeat={false}).




