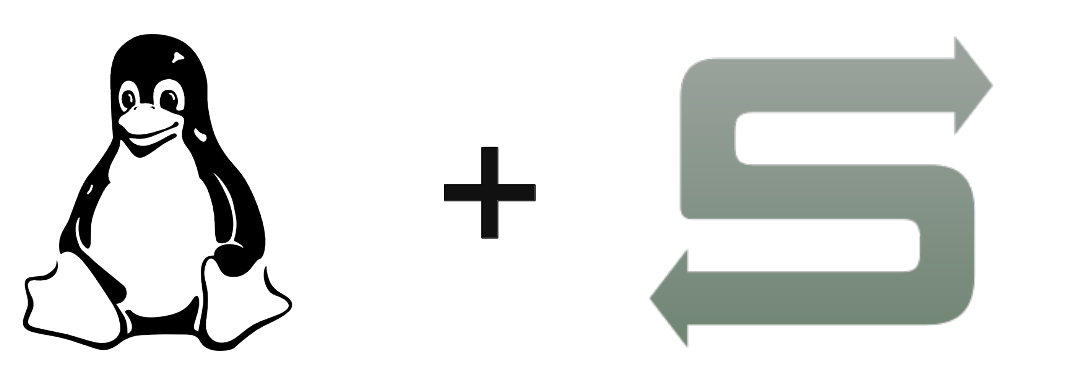É possível aceder a uma pasta numa máquina remota instalando um servidor Samba em Linux. Este servidor permite o acesso a uma determinada pasta de ficheiros a partir de qualquer máquina ligada à mesma rede.
Instalando o Samba
Para instalar o Samba,
sudo apt-get update && sudo apt-get install samba -y
Verificar versão
smbd --version
Antes de configurar, verifique se o serviço Samba está desativado
sudo systemctl stop smbd
Configurar o Samba no Linux
Para partilhar uma pasta de forma segura, é necessário introduzir determinadas informações no ficheiro de configuração
sudo mv /etc/samba/smb.conf /etc/samba/smb.conf.bak
Para modificar o ficheiro de configuração, pode utilizar um editor de texto ou o nano no terminal
sudo nano /etc/samba/smb.conf
A informação que tem de introduzir é o caminho, que é o endereço da pasta a ser partilhada. Não se esqueça de substituir pelo nome do utilizador. Para obter o nome do utilizador, introduza o comando whoami
[smbSharedFolder] comment= Folder Shared by Samba Server path = /home/<USERNAME>/smbSharedFolder public = yes read only = no
Reiniciar o serviço Samba
sudo systemctl restart smbd
Para verificar o estado do serviço e se não existem erros no ficheiro de configuração
sudo systemctl status smbd
N.B.: Pode criar várias pastas partilhadas adicionando um bloco ou secção de configuração (começando por [sharefolder]) à pasta
Criar e modificar direitos de utilizador
Para aceder à pasta partilhada Samba com a sua conta de utilizador, é necessário adicioná-la ao grupo Samba
sudo smbpasswd -a
O sistema pede-lhe então que introduza e confirme a palavra-passe do utilizador.
Verificar a lista de utilizadores
sudo pbdedit -L -v
Aceder à pasta Samba a partir de uma máquina remota
Para aceder à pasta a partir de outro computador, é necessário saber o endereço IP do computador no qual o Samba está instalado. Para obter o endereço IP, introduza o seguinte comando a partir de um terminal
hostname -I
No Explorador do Windows, introduza o endereço IP da máquina seguido do nome da pasta \\.
\\192.168.1.95\smbSharedFolder
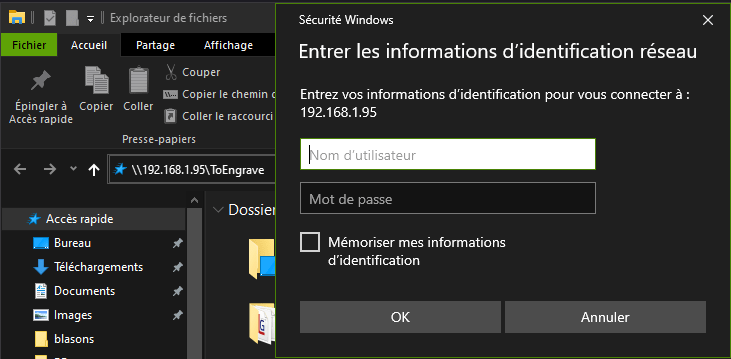
Também é possível aceder ao ficheiro através de um navegador Web
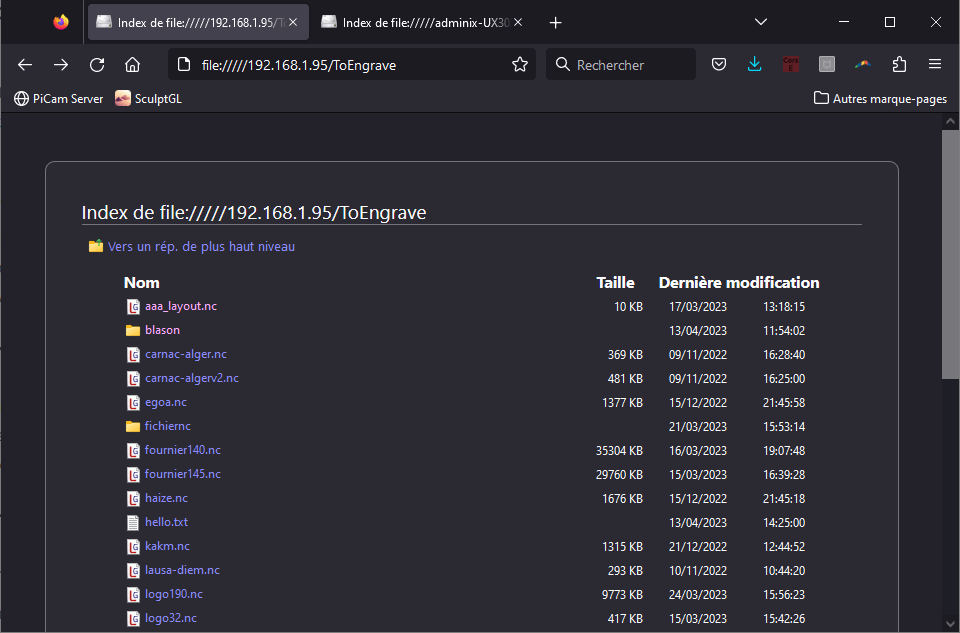
Adicionar um ficheiro de registo
Não é necessário, mas aconselho-o a adicionar um ficheiro de registo para que possa monitorizar o que está a acontecer no Samba, especialmente em caso de erro.
No
Ajouter une section “global” au début du fichier et ajourer la ligne log file. Le paramètre “%m” spécifie de créer un fichier log pour chaque machine qui se connecte au dossier partagé Samba. Le paramètre log level à 1 permet d’activer le logging (defaut à 0).
[global]
log file = /var/log/samba/log.%m
log level = 1
[smbSharedFolder]
comment= Folder Shared by Samba Server
path = /home/<USERNAME>/smbSharedFolder
public = yes
read only = noUtilize o atalho Ctrl+X para guardar e fechar o ficheiro e, em seguida, reinicie o serviço.
sudo systemctl restart smbd
Para encontrar o ficheiro de registo a analisar
ls /var/log/samba/
Para ler o ficheiro de registo
cat /var/log/samba/log.<IP_CLIENT>
Bónus: Aceder à pasta utilizando um Alias
Em vez de utilizar o endereço IP, é possível definir um alias para a máquina. Para isso, vamos encontrar o nome da máquina e modificar o ficheiro
Para encontrar o nome da máquina
hostname
No
sudo nano /etc/hosts
127.0.0.1 localhost 127.0.1.1 MyMachine 192.168.1.95 MyMachine
Para aceder à pasta, introduza o seguinte comando no Explorador do Windows
\MinhaMáquina\smbSharedFolder
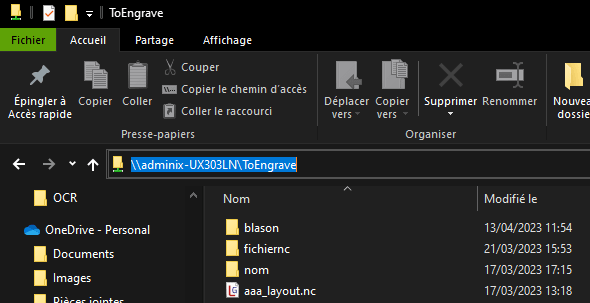
Uma vez definido o alias, pode criar uma localização de rede no seu computador
Na pasta Este PC, clique com o botão direito do rato e seleccione Adicionar uma localização de rede

No campo especificado, o endereço da pasta partilhada
\MinhaMáquina\smbSharedFolder
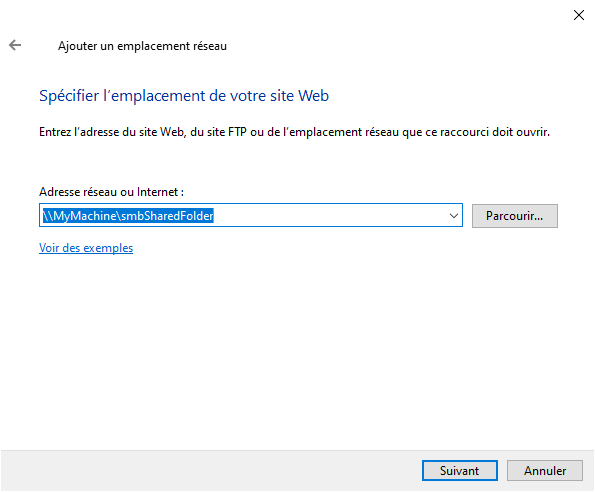
Agora pode aceder à sua pasta partilhada diretamente a partir do seu browser do Windows.
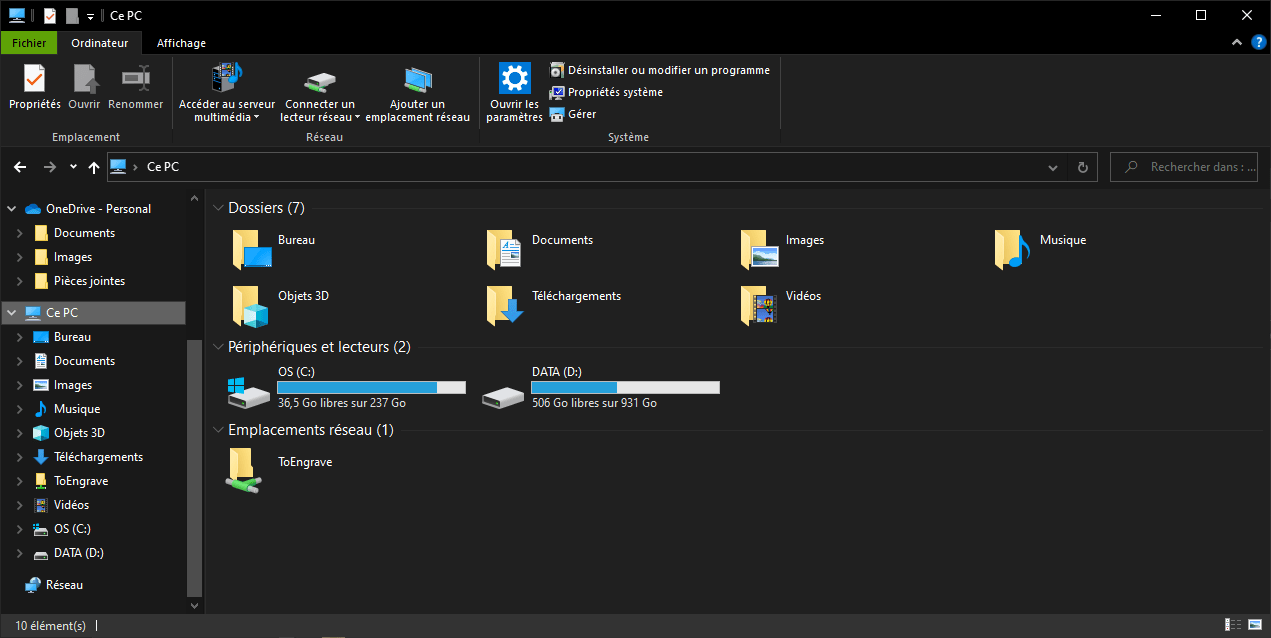
Ficheiro de instalação e configuração do Samba (Utilizadores avançados)
Para facilitar a vida, pode criar um ficheiro de instalação Samba, que pode ser executado em todas as suas instalações Linux.
Não se esqueça de atualizar os nomes FOLDERNAME e USER de acordo com as suas necessidades
sudo nano install_samba.sh chmod +x install_samba.sh sudo ./install_samba.sh
#folder user name
FOLDERNAME=sambashare
USER=pi
#install samba
sudo apt-get update && sudo apt-get install samba -y
sudo systemctl stop smbd
#get machine info
HOSTNAME=$(hostname)
IPADDR=$(hostname -I | cut -f1 -d' ')
SMBVER=$(smbd --version)
#create samba folder
mkdir $FOLDERNAME
#save conf file for later
sudo mv /etc/samba/smb.conf /etc/samba/smb.conf.bak
#write conf file
#echo > /etc/samba/smb.conf
printf "[global]
#log file = /var/log/samba/log
log level = 1
[$FOLDERNAME]
comment= Folder Shared by Samba Server
path = /home/$USER/$FOLDERNAME
public = yes
read only = no
" > /etc/samba/smb.conf
#create host alias (optional)
echo $IPADDR $HOSTNAME >> /etc/hosts
#add user
sudo smbpasswd -a $USER
#start service
sudo systemctl restart smbd
#display result
echo --------------------- SUCCESS -----------------------
echo SAMBA $SMBVER was installed correcly
echo you can access your folder with
echo \\\\$IPADDR\\$FOLDERNAME
echo or
echo \\\\$HOSTNAME\\$FOLDERNAME
echo with username $USER
echo ------------------------------------------------------
N.B.: Se este ficheiro não for executado corretamente após copiar e colar, pode tentar utilizar o dos2unix para converter o ficheiro
Aplicações
- Aceda aos seus ficheiros a partir de qualquer lugar com o reencaminhamento de portas
- Carregar ficheiros de uma máquina para outra na mesma rede
Por exemplo, utilizo-o para transferir ficheiros do meu PC Windows para o meu PC Linux, que gere a minha máquina de gravação a laser.