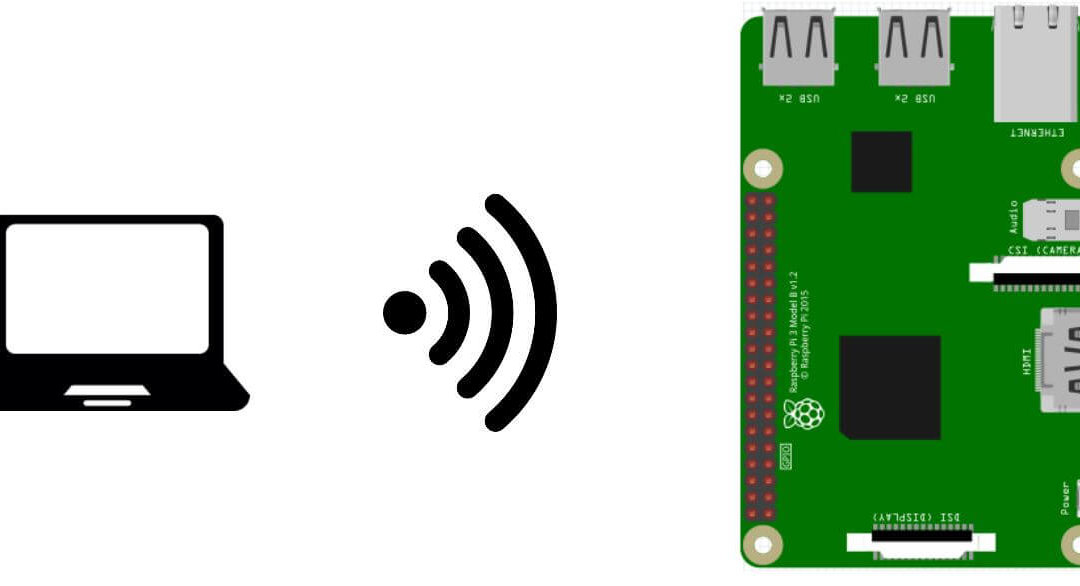O Raspberry Pi é um microcomputador muito potente que tem a particularidade de ser equipado com um chip que gerencia a conexão Wifi. Isso faz dele um equipamento ideal para desenvolver objetos conectados e, sobretudo, servidores web. Neste tutorial, veremos como criar e hospedar uma interface web para controlar o Raspberry Pi.
Pré-requisitos: Programar o Raspberry Pi, Conectar o Raspberry ao Wifi
Material
- Computador
- Raspberry Pi 3 B+ ou Zero (com Raspbian e conexão remota VNC)
- Fonte de alimentação 5V 2A
Obs: Este tutorial foi escrito para um Raspberry Pi, mas pode ser aplicado a qualquer computador com o Python instalado e acesso ao WiFi.
Código
Para criar uma página web, é necessário um sistema de arquivos: um arquivo HTML combinado com um CSS para descrever a página (front-end) e um script Python para tratar os pedidos enviados do navegador para o servidor (back-end). É possível adicionar arquivos PHP e JavaScript para estruturar e dar funcionalidades à aplicação web.
Para organizar esses arquivos, iremos colocá-los em subpastas:
- Na pasta principal (acwebapp), o script RaspWebInterface.py
- Uma subpasta static, onde colocamos o script css
- Uma subpasta templates para o script HTML
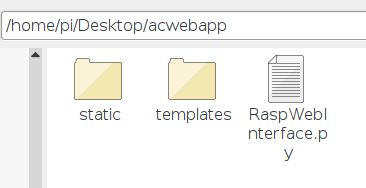
Código Python com Flask
Vamos criar um script Python utilizando o Flask para exibir a página rpi3b_webcontroller.html quando o navegador da web o solicitar. A biblioteca utilizada para gerar um aplicativo web de forma simples é o micro-framework Flask.
Funções para lembrar:
- app=Flask(name) para instanciar o aplicativo Flask
- @app.route(‘/’) decorador para gerir pedidos de URL
- return render_template(‘rpi3b_webcontroller.html’,**templateData) para enviar a página web para o navegador
- return ” OK 200 ” para confirmar a recepção de um pedido
- app.run(debug=True, port=5000, host=’0.0.0.0′,threaded=True) para executar o aplicativo no IP local com a entrada 5000
import os
import RPi.GPIO as GPIO
from flask import Flask, render_template, Response
import datetime
GPIO.setmode(GPIO.BCM)
dataPin=[i for i in range(2,28)]
for dp in dataPin: GPIO.setup(dp,GPIO.IN)#,pull_up_down=GPIO.PUD_UP)
data=[]
now=datetime.datetime.now()
timeString=now.strftime("%Y-%m-%d %H:%M")
templateData={
'title':'Raspberry Pi 3B+ Web Controller',
'time':timeString,
'data':data,
}
def getData():
data=[]
for i,dp in enumerate(dataPin): data.append(GPIO.input(dataPin[i]))
return data
app=Flask(__name__)
@app.route('/')
def index():
#return 'hello world!'
now=datetime.datetime.now()
timeString=now.strftime("%Y-%m-%d %H:%M")
data=getData()
templateData={
'title':'Raspberry Pi 3B+ Web Controller',
'time':timeString,
'data':data,
}
#return render_template('rpi_index.html',**templateData)
return render_template('rpi3b_webcontroller.html',**templateData)
@app.route('/<actionid>')
def handleRequest(actionid):
print("Button pressed : {}".format(actionid))
return "OK 200"
if __name__=='__main__':
os.system("sudo rm -r ~/.cache/chromium/Default/Cache/*")
app.run(debug=True, port=5000, host='0.0.0.0',threaded=True)
#local web server http://192.168.1.200:5000/
#after Port forwarding Manipulation http://xx.xx.xx.xx:5000/
Código HTML da página
O arquivo .html contém a descrição da página web e também o código JavaScript, que permite gerir os botões.
<!DOCTYPE HTML>
<html>
<head>
<title> AranaCorp </title>
<meta http-equiv='content-type' content='text/html; charset=UTF-8'>
<meta name='apple-mobile-web-app-capable' content='yes' />
<meta name='apple-mobile-web-app-status-bar-style' content='black-translucent' />
<meta http-equiv='refresh' content='10'>
<link rel="stylesheet" href='../static/rpi_style.css'/>
<script src="//ajax.googleapis.com/ajax/libs/jquery/1.9.1/jquery.min.js"></script>
</head>
<body bgcolor = '#70706F'>
<hr/><hr>
<h1 style='color : #3AAA35;'><center> AranaCorp - {{title}} </center></h1>
<hr/><hr>
<br><br>
<h2><center><p>Date and time : {{time}}</p></center></h2>
<br><br><h2> Digital Inputs/Ouputs </h2>
<div id='btnContainer'>
<center>
Pin GPIO2
<input value={{data[0]}} readonly></input>
<button id='dig2on'>Turn On </button></a>
<button id='dig2off'>Turn Off </button></a><br />
</center>
<center>
Pin GPIO3
<input value={{data[1]}} readonly></input>
<button id='dig3on'>Turn On </button></a>
<button id='dig3off'>Turn Off </button></a><br />
</center><center>
Pin GPIO4
<input value={{data[2]}} readonly></input>
<button id='dig4on'>Turn On </button></a>
<button id='dig4off'>Turn Off </button></a><br />
</center><center>
Pin GPIO5
<input value={{data[3]}} readonly></input>
<button id='dig5on'>Turn On </button></a>
<button id='dig5off'>Turn Off </button></a><br />
</center><center>
Pin GPIO6
<input value={{data[4]}} readonly></input>
<button id='dig6on'>Turn On </button></a>
<button id='dig6off'>Turn Off </button></a><br />
</center><center>
Pin GPIO7
<input value={{data[5]}} readonly></input>
<button id='dig7on'>Turn On </button></a>
<button id='dig7off'>Turn Off </button></a><br />
</center><center>
Pin GPIO8
<input value={{data[6]}} readonly></input>
<button id='dig8on'>Turn On </button></a>
<button id='dig8off'>Turn Off </button></a><br />
</center><center>
Pin GPIO9
<input value={{data[7]}} readonly></input>
<button id='dig9on'>Turn On </button></a>
<button id='dig9off'>Turn Off </button></a><br />
</center><center>
Pin GPIO10
<input value={{data[8]}} readonly></input>
<button id='dig10on'>Turn On </button></a>
<button id='dig10off'>Turn Off </button></a><br />
</center><center>
Pin GPIO11
<input value={{data[9]}} readonly></input>
<button id='dig11on'>Turn On </button></a>
<button id='dig11off'>Turn Off </button></a><br />
</center><center>
Pin GPIO12
<input value={{data[10]}} readonly></input>
<button id='dig12on'>Turn On </button></a>
<button id='dig12off'>Turn Off </button></a><br />
</center><center>
Pin GPIO13
<input value={{data[11]}} readonly></input>
<button id='dig13on'>Turn On </button></a>
<button id='dig13off'>Turn Off </button></a><br />
</center><center>
Pin GPIO14
<input value={{data[12]}} readonly></input>
<button id='dig14on'>Turn On </button></a>
<button id='dig14off'>Turn Off </button></a><br />
</center><center>
Pin GPIO15
<input value={{data[13]}} readonly></input>
<button id='dig15on'>Turn On </button></a>
<button id='dig15off'>Turn Off </button></a><br />
</center><center>
Pin GPIO16
<input value={{data[14]}} readonly></input>
<button id='dig16on'>Turn On </button></a>
<button id='dig16off'>Turn Off </button></a><br />
</center><center>
Pin GPIO17
<input value={{data[15]}} readonly></input>
<button id='dig17on'>Turn On </button></a>
<button id='dig17off'>Turn Off </button></a><br />
</center>
<center>
Pin GPIO18
<input value={{data[16]}} readonly></input>
<button id='dig18on'>Turn On </button></a>
<button id='dig18off'>Turn Off </button></a><br />
</center><center>
Pin GPIO19
<input value={{data[17]}} readonly></input>
<button id='dig19on'>Turn On </button></a>
<button id='dig19off'>Turn Off </button></a><br />
</center>
<center>
Pin GPIO20
<input value={{data[18]}} readonly></input>
<button id='dig20on'>Turn On </button></a>
<button id='dig20off'>Turn Off </button></a><br />
</center>
<center>
Pin GPIO21
<input value={{data[19]}} readonly></input>
<button id='dig21on'>Turn On </button></a>
<button id='dig21off'>Turn Off </button></a><br />
</center>
<center>
Pin GPIO22
<input value={{data[20]}} readonly></input>
<button id='dig22on'>Turn On </button></a>
<button id='dig22off'>Turn Off </button></a><br />
</center>
<center>
Pin GPIO23
<input value={{data[21]}} readonly></input>
<button id='dig23on'>Turn On </button></a>
<button id='dig23off'>Turn Off </button></a><br />
</center>
<center>
Pin GPIO24
<input value={{data[22]}} readonly></input>
<button id='dig24on'>Turn On </button></a>
<button id='dig24off'>Turn Off </button></a><br />
</center>
<center>
Pin GPIO25
<input value={{data[23]}} readonly></input>
<button id='dig25on'>Turn On </button></a>
<button id='dig25off'>Turn Off </button></a><br />
</center>
<center>
Pin GPIO26
<input value={{data[24]}} readonly></input>
<button id='dig26on'>Turn On </button></a>
<button id='dig26off'>Turn Off </button></a><br />
</center>
<center>
Pin GPIO27
<input value={{data[25]}} readonly></input>
<button id='dig27on'>Turn On </button></a>
<button id='dig27off'>Turn Off </button></a><br />
</center>
</div>
<script>
// Event Listener
var buttonClick = document.getElementById('btnContainer').addEventListener('click', function(event) {
if (event.target.nodeName == "BUTTON") {
var tar = event.target.id;
console.log(tar);
$.getJSON('/'+tar,
function(data) {
//do nothing
});
return false;
}
});
</script>
</body>
</html>
Foco no código JavaScript
O código JavaScript permite gerir o acionamento dos botões da interface. Para esse fim, criaremos um listener de eventos “click” no elemento “btnContainer”, que irá detectar se um botão (Button) é clicado e devolver o seu identificador através de um pedido json.
// Event Listener
var buttonClick = document.getElementById('btnContainer').addEventListener('click', function(event) {
if (event.target.nodeName == "BUTTON") {
var tar = event.target.id;
console.log(tar);
$.getJSON('/'+tar,
function(data) {
//do nothing
});
return false;
}
});Arquivo rpi_style.css
O arquivo css contém o estilo da página, em particular os botões, para conferir a ela um visual personalizado.
body{
background-color:#70706F;
}
h1{
color:#3AAA35;
}
h3{
#width:100%;
border: 3px solid #3AAA35;
border-radius: 6px;
overflow: hidden;
text-align:center;
padding:20px;
}
button{
width:auto;
height:60px;
background-color: #3aaa35;/* Green */
border: none;
color: white;
/*padding: 15px 32px;*/
text-align: center;
vertical-align:middle;
text-decoration: none;
display: inline-block;
font-size: 20px;
border-radius: 12px;
-webkit-transition-duration: 0.4s; /* Safari */
transition-duration: 0.4s;
margin: 5px;
}
button:hover{
background-color: #4CAF50; /* Green */
color: white;
}
Obter o endereço IP do Raspberry Pi
Para acessar a interface web hospedada no Raspberry Pi, é preciso conhecer o endereço IP para poder conectar-se à rede local a partir de um navegador web. Para isso, basta introduzir a linha de comando ifconfig no terminal do Raspberry Pi.
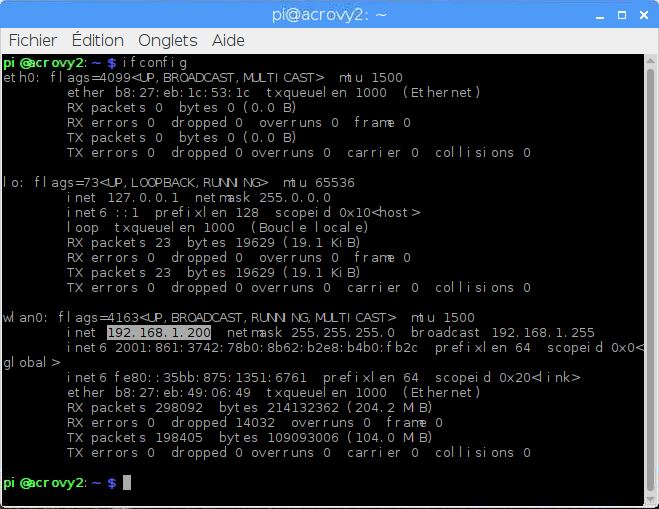
Obs: É possível acessar o Raspberry Pi por fora da rede local realizando um procedimento no roteador no qual o Raspberry Pi está conectado. Este procedimento chama-se “Port Forwarding”.
Resultado
Depois de executar o script Python no Raspberry Pi, pode introduzir o endereço IP do seu Raspberry Pi seguido da porta (aqui 192.168.1.200:5000) no seu computador ou smartphone. A página web deverá então aparecer.
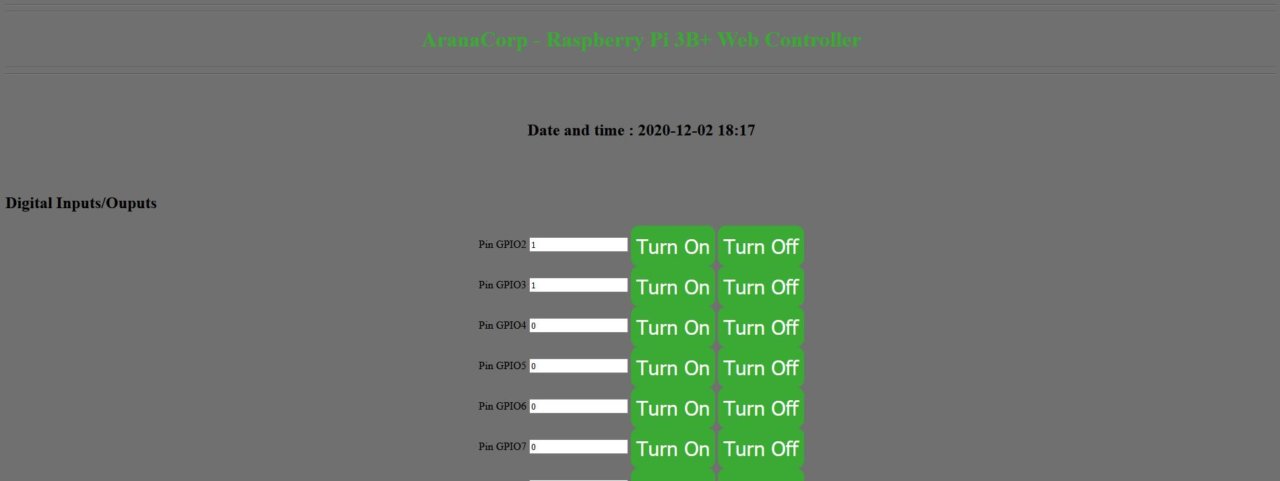
Então já pode ver o que acontece quando os botões do terminal são apertados por meio do aplicativo VNC.
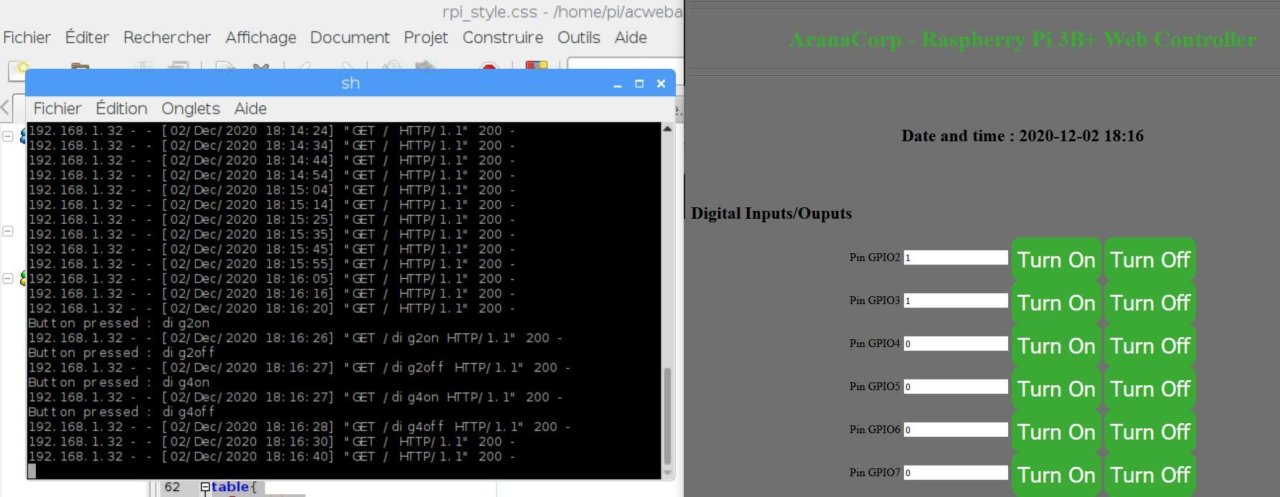
Aplicações
- Criar um sistema de domótica controlável via Wifi
- Controlar o seu Raspberry Pi de qualquer lugar
Fontes
Retrouvez nos tutoriels et d’autres exemples dans notre générateur automatique de code
La Programmerie