,
Neste tutorial vamos ver como aceder remotamente ao ambiente de trabalho do Raspberry Pi usando o NoMachine. Pode ser muito útil comunicar com o seu microcomputador Raspberry Pi remotamente, seja para evitar ter de andar com um ecrã, teclado e rato, ou se o estiver a usar em modo headless. Também permite tirar partido do software do computador e da navegação na Internet enquanto trabalha no Raspberry Pi.
Hardware
- Computador
- Raspberry Pi 3B+ (configurado com Raspbian e ligado a WiFi)
Instalando o NoMachine no Raspberry Pi
Antes de descarregar o NoMachine, verifique a configuração do seu Raspberry Pi escrevendo uname -a ou cat
pi@raspberrypi:~ $ cat /proc/cpuinfo processor : 0 model name : ARMv7 Processor rev 4 (v7l) BogoMIPS : 38.40 Features : half thumb fastmult vfp edsp neon vfpv3 tls vfpv4 idiva idivt vfpd32 lpae evtstrm crc32 CPU implementer : 0x41 CPU architecture: 7 CPU variant : 0x0 CPU part : 0xd03 CPU revision : 4
Descarregue o NoMachine a partir desta ligação. Escolha o pacote compatível com a sua versão do Raspberry pi e do sistema operativo
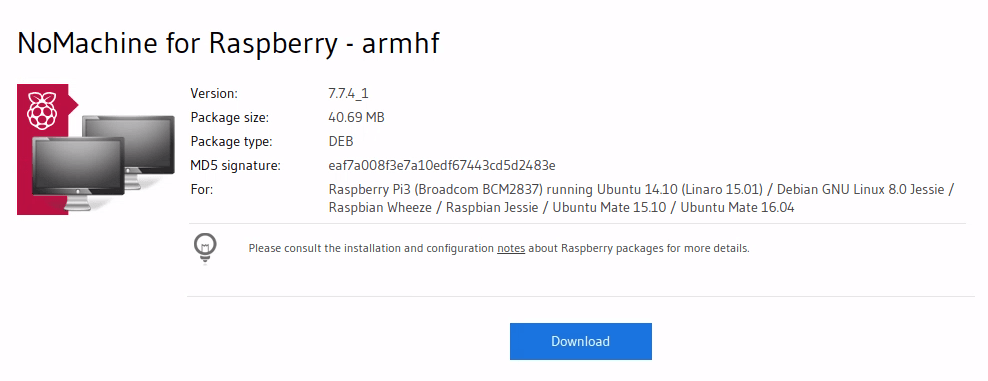
Pode então instalar o software utilizando o terminal na pasta de transferência
$ cd Downloads
$ sudo dpkg -i nomachine_4.6.12_1_armv6hf.deb
Quando o software estiver instalado, o ícone deverá aparecer no canto superior direito do ambiente de trabalho

Instalar o NoMachine no seu computador
Pode descarregar o software de acesso NoMachine através desta ligação.
Ligação remota ao Raspberry Pi
Em primeiro lugar, no menu NoMachine do Raspberry Pi, seleccione a opção “ambiente de trabalho partilhado”.
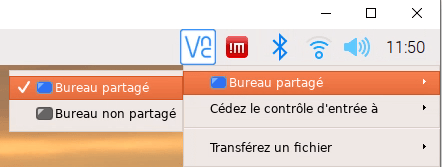
Se o computador e o Raspberry Pi estiverem ligados na mesma rede, o Raspberry Pi deverá estar visível quando iniciar o software no computador.
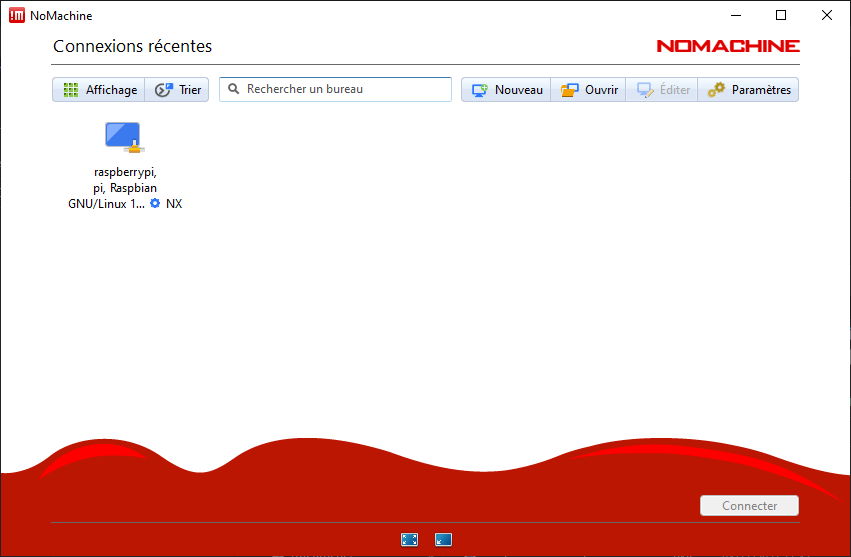
O software pede o login e a password da Raspberry Pi para autorizar a ligação (por defeito login pi, mdp: raspberrypi).
Depois de introduzir a palavra-passe e o início de sessão, o ambiente de trabalho remoto deve ser apresentado.
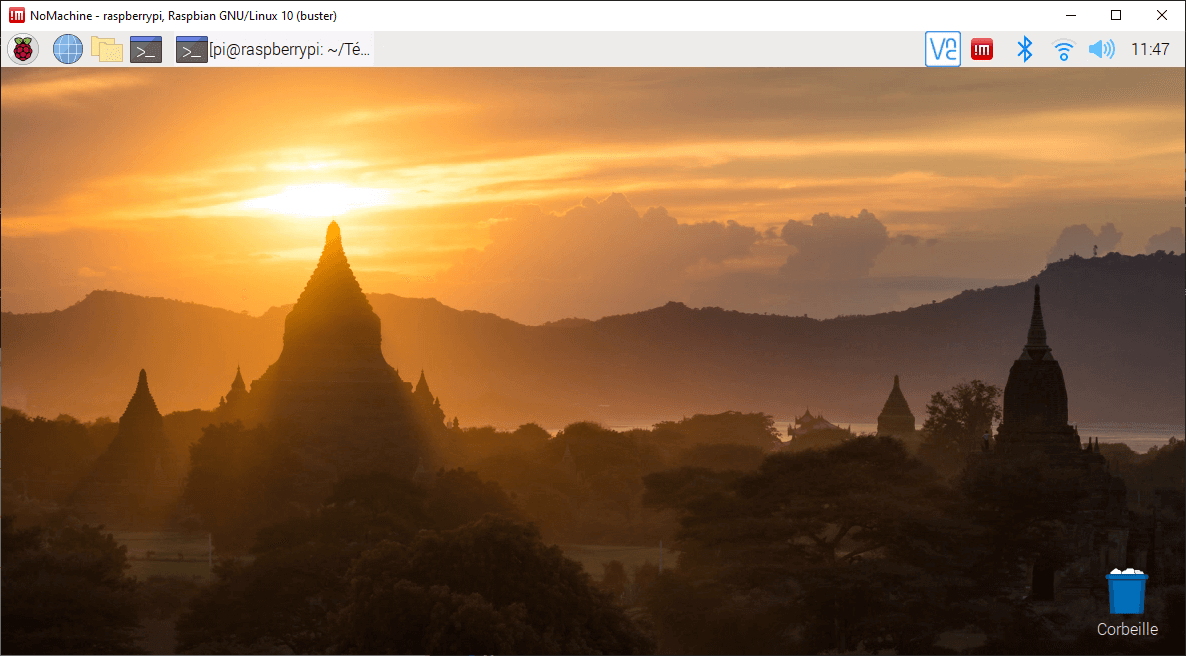
Para configurar a janela e as definições do NoMachine, aceda ao menu no Raspberry Pi
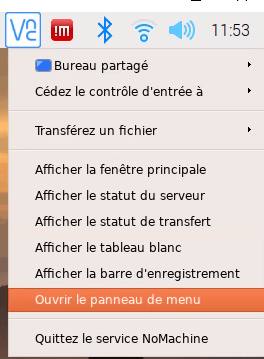
O utilizador tem então acesso a várias opções no ecrã, incluindo a utilização do microfone e dos periféricos.

Questão: Configurar o idioma do teclado NoMachine
Em alguns casos, o teclado virtual pode estar incorretamente configurado e produzir “qwerty” em vez de “azerty”, mesmo que a configuração pareça correcta no Raspberry Pi e no seu computador. Para resolver este problema, introduza o seguinte comando no terminal com o idioma pretendido como opção (aqui fr para francês).
setxkbmap -model pc105 -layout fr
É necessário executar este comando sempre que iniciar o Raspberry Pi. Em alternativa, pode adicionar o comando ao arranque do servidor para o executar automaticamente
sudo nano /etc/xdg/lxsession/LXDE-pi/autostarte coloque a linha de comando no final do ficheiro

Aplicações
- Trabalhar no seu Raspberry Pi sem cabeça
