,
En este tutorial vamos a ver cómo acceder al escritorio de la Raspberry Pi de forma remota utilizando NoMachine. Puede ser muy útil para comunicarse con su microordenador Raspberry Pi de forma remota, ya sea para evitar tener que andar con una pantalla, teclado y ratón, o si lo está utilizando en modo headless. También te permite aprovechar el software del ordenador y navegar por Internet mientras trabajas en el Raspberry Pi.
Hardware
- Ordenador
- Raspberry Pi 3B+ (Configurada con Raspbian y conectada a WiFi)
Instalación de NoMachine en Raspberry Pi
Antes de descargar NoMachine, compruebe la configuración de su Raspberry Pi escribiendo uname -a o cat
pi@raspberrypi:~ $ cat /proc/cpuinfo processor : 0 model name : ARMv7 Processor rev 4 (v7l) BogoMIPS : 38.40 Features : half thumb fastmult vfp edsp neon vfpv3 tls vfpv4 idiva idivt vfpd32 lpae evtstrm crc32 CPU implementer : 0x41 CPU architecture: 7 CPU variant : 0x0 CPU part : 0xd03 CPU revision : 4
Descarga NoMachine desde este enlace. Elija el paquete compatible con su versión de Raspberry pi y OS
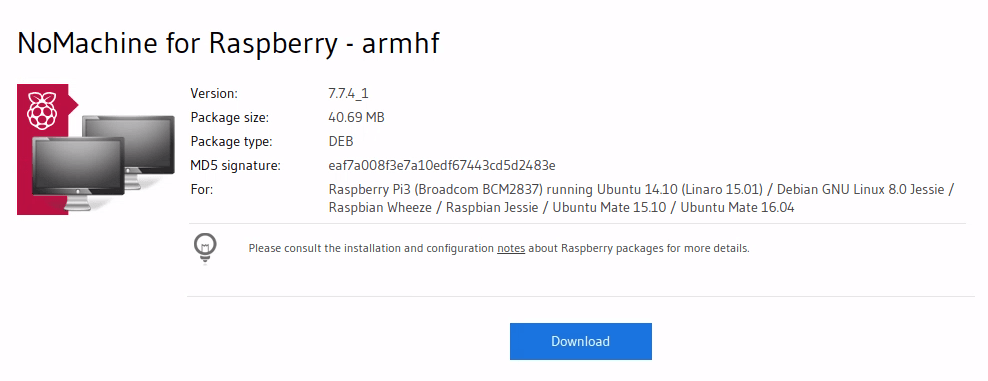
A continuación, puede instalar el software utilizando el terminal de la carpeta de descarga
$ cd Downloads
$ sudo dpkg -i nomachine_4.6.12_1_armv6hf.deb
Una vez instalado el software, el icono debería aparecer en la parte superior derecha del escritorio

Instalación de NoMachine en su ordenador
Puede descargar el software de acceso NoMachine siguiendo este enlace.
Conexión remota a la Raspberry Pi
En primer lugar, en el menú NoMachine de la Raspberry Pi, selecciona la opción «escritorio compartido».
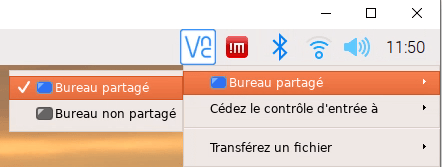
Si el ordenador y la Raspberry Pi están conectados en la misma red, la Raspberry Pi debe ser visible cuando se inicia el software en el ordenador.
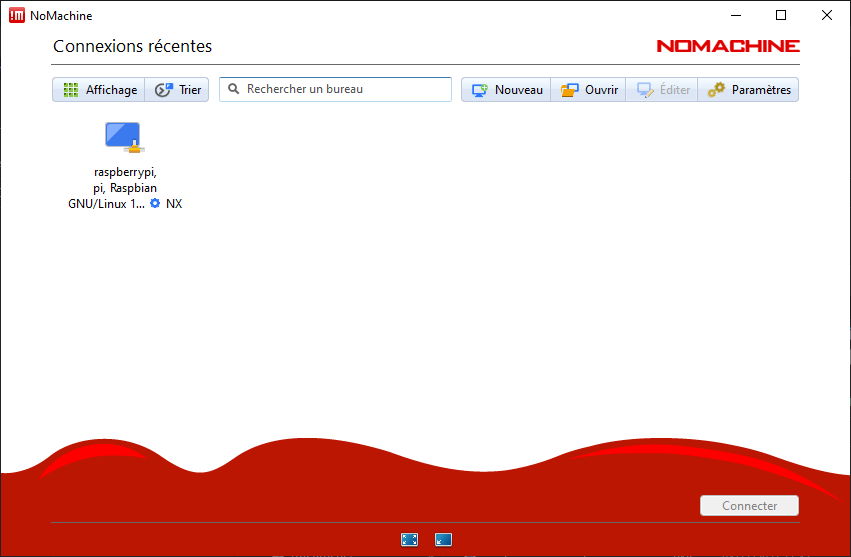
El software solicita el nombre de usuario y la contraseña de Raspberry Pi para autorizar la conexión (por defecto login pi, mdp: raspberrypi).
Una vez introducidos la contraseña y el nombre de usuario, debería aparecer el escritorio remoto.
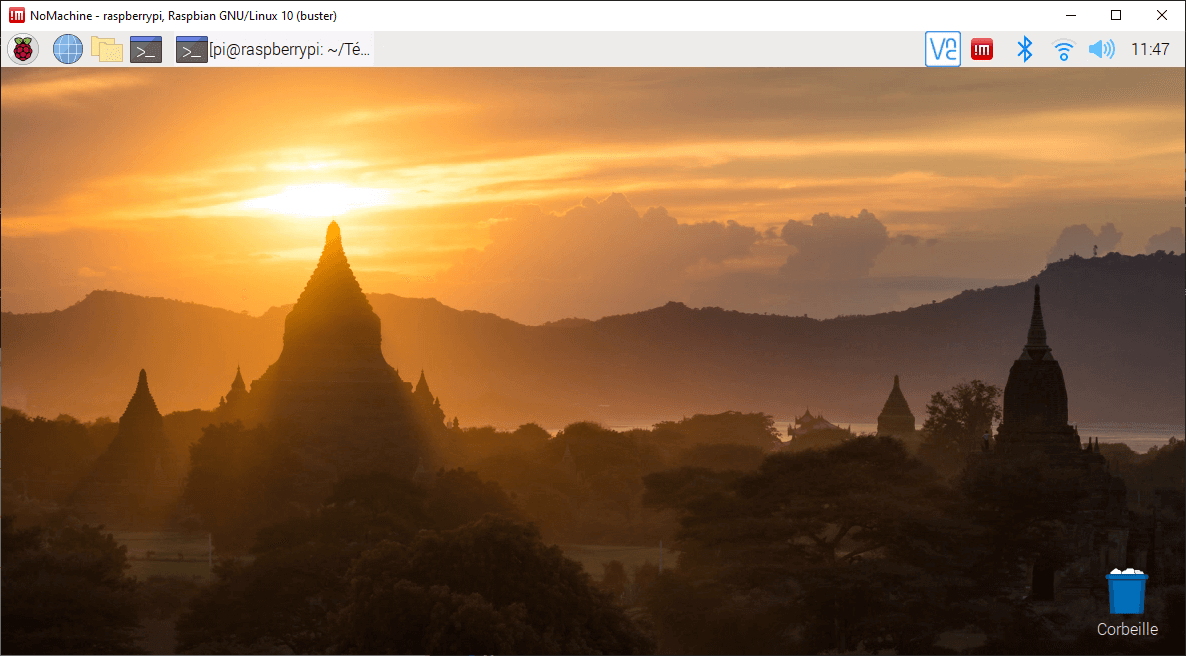
Para configurar la ventana NoMachine y los ajustes, vaya al menú de la Raspberry Pi
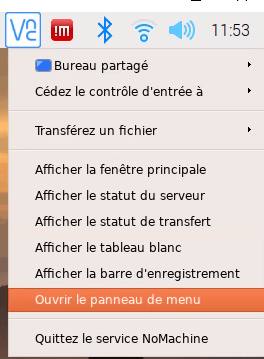
A continuación, tendrás acceso a varias opciones en la pantalla, incluido el uso del micrófono y los periféricos.

Problema: Configuración del idioma del teclado NoMachine
En algunos casos, el teclado virtual puede estar mal configurado y mostrar «qwerty» en lugar de «azerty», aunque la configuración parezca correcta en la Raspberry Pi y en su ordenador. Para resolver este problema, introduzca el siguiente comando en el terminal con el idioma deseado como opción (aquí fr para francés).
setxkbmap -model pc105 -layout fr
Debes ejecutar este comando cada vez que inicies la Raspberry Pi. Alternativamente, puede añadir el comando al arranque del servidor para ejecutarlo automáticamente
sudo nano /etc/xdg/lxsession/LXDE-pi/autostarty coloque la línea de comandos al final del archivo

Aplicaciones
- Trabajar en su Raspberry Pi sin cabeza




