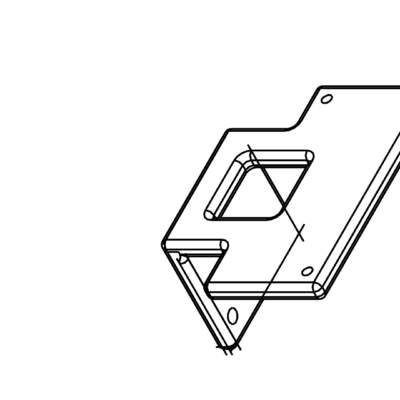Nous allons voir dans ce tutoriel comment accéder au bureau du Raspberry Pi à distance à l’aide de NoMachine. Il peut être très intéressant de communiquer avec son microordinateur Raspberry Pi à distance que ce soit pour éviter de se promener avec un écran, un clavier et une souris ou si vous l’utilisez dans un mode headless. Cela permet aussi de profiter des logiciels et de la navigation internet de l’ordinateur tout en travaillant sur le Raspberry Pi.
Matériel
- Ordinateur
- Raspberry Pi 3B+ (Configurer avec Raspbian et connecté au Wifi)
Installation de NoMachine sur Raspberry Pi
Avant de télécharger NoMachine, vérifiez la configuration de votre Raspberry Pi en tapant uname -a ou cat /proc/cpuinfo
pi@raspberrypi:~ $ cat /proc/cpuinfo processor : 0 model name : ARMv7 Processor rev 4 (v7l) BogoMIPS : 38.40 Features : half thumb fastmult vfp edsp neon vfpv3 tls vfpv4 idiva idivt vfpd32 lpae evtstrm crc32 CPU implementer : 0x41 CPU architecture: 7 CPU variant : 0x0 CPU part : 0xd03 CPU revision : 4
Télécharger NoMachine à partir de ce lien. Choisissez le paquet compatible avec votre version de Raspberry pi et d’OS
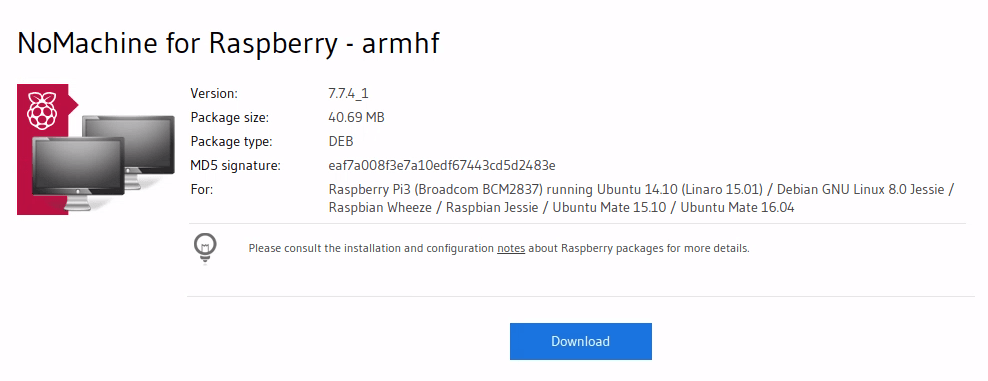
Vous pouvez ensuite installer le logiciel à l’aide du terminal dans le dossier de téléchargement
$ cd Downloads
$ sudo dpkg -i nomachine_4.6.12_1_armv6hf.deb
Une fois le logiciel installé, l’icône devrait apparaitre en haut à droite du bureau

Installation de NoMachine sur votre ordinateur
Vous pouvez télécharger le logiciel d’accès NoMachine en suivant ce lien.
Se connectez à distance au Raspberry Pi
Tout d’abord, dans le menu NoMachine du Raspberry Pi, sélectionnez l’option « bureau partagé ».
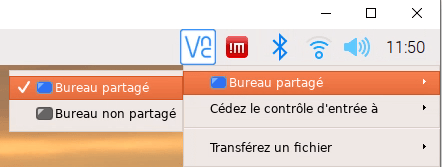
Si l’ordinateur et le Raspberry Pi sont connectés sur le même réseau, le Raspberry Pi devrait être visible lorsque vous lancez le logiciel sur l’ordinateur.
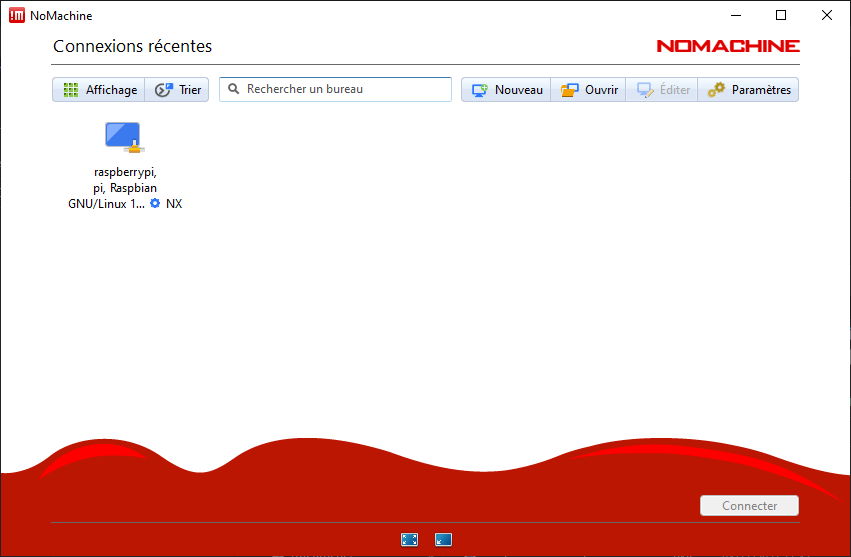
Le logiciel demande le login et mot de passe du Raspberry Pi pour autoriser la connexion (par défaut login pi, mdp: raspberrypi).
Une fois le mot de passe et login sont renseignés, le bureau distant devrait s’afficher.
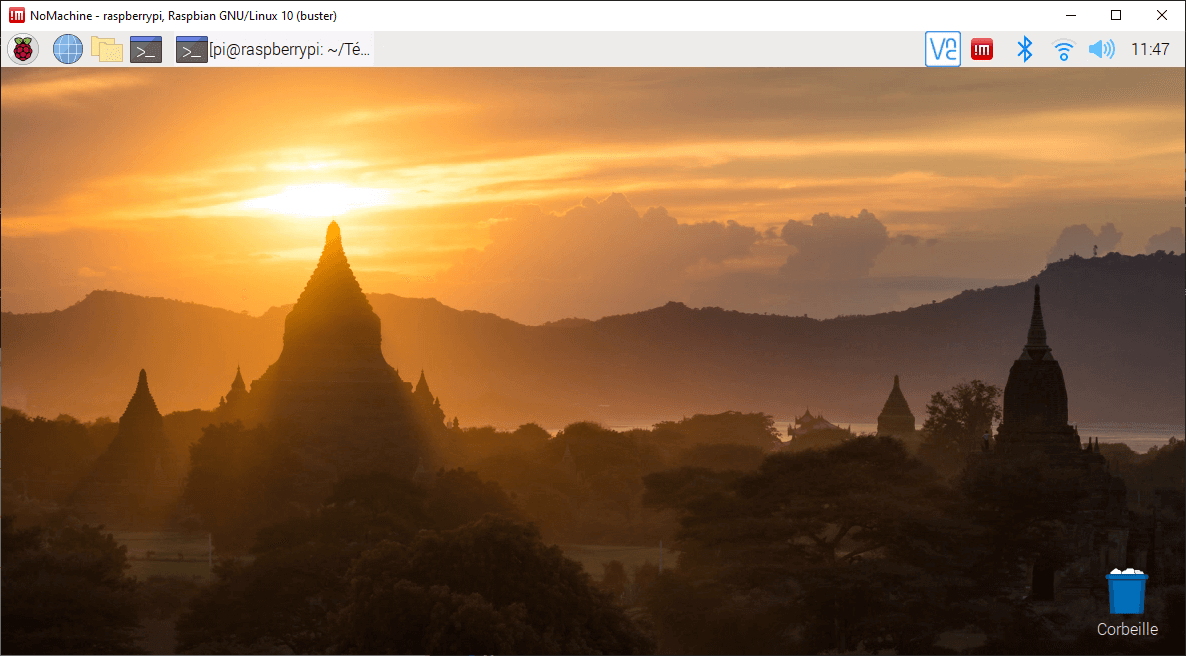
Pour configurer la fenêtre et les paramètres de NoMachine, vous pouvez aller dans le menu qui se trouve sur le Raspberry Pi
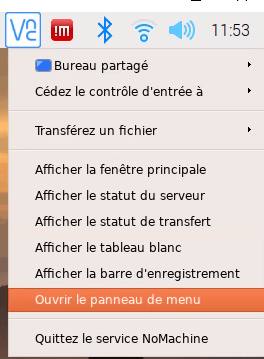
Vous avez alors accès à différentes option sur l’affichage l’utilisation du microphone, périphérique, etc.

Issue: Configurer la langue du clavier NoMachine
Dans certains cas, le clavier virtuel ^peut être mal configuré et sortir « qwerty » à la ^place de « azerty » alors que la configuration semble correcte sur le Raspberry Pi et sur votre ordinateur. Pour résoudre ce problème, entrez la commande suivante dans le terminal avec comme option la langue désirée (ici fr pour French).
setxkbmap -model pc105 -layout fr
Vous devez exécuter cette commande à chaque démarrage du Raspberry Pi. Une autre possibilité est d’ajouter la commande au démarrage du serveur pour l’exécuter automatiquement
sudo nano /etc/xdg/lxsession/LXDE-pi/autostartet placer la ligne de commande à la fin du fichier

Applications
- Travailler sur votre Raspberry Pi headless
- Accéder à votre machine depuis n’importe où avec le Port Forwarding