Le Microcontrôleur Raspberry Pi 3 est un mini ordinateur très puissant et une des fonctionnalités les plus importantes est qu’il intègre une puce Wifi et peut se connecter à un réseau sans fil. C’est la première étapes pour accéder au potentiel du Raspberry Pi et le premier pas vers le développement d’un serveur domotique, d’un objet connecté ou d’un robot.
Prérequis : Installer votre Raspberry Pi
Matériel
- Écran
- HDMI câble
- Clavier
- Raspberry PI 3
- Carte micro SD
- Souris
- Chargeur micro USB B
Connectez le Raspberry Pi au WiFi à l’aide du Bureau
Une fois que l’OS Raspbian est installé vous pouvez connecter le microcontrôleur au WiFi comme sur un PC via le bureau. Il vous suffit pour cela d’activer le Wifi dans la barre de tâche en haut à droite de l’écran, de sélectionner le nom du réseau (SSID) et d’entrer le clé réseau (WPA-PSK).
Dans certains cas, il peut être intéressant de savoir connecter le WiFi via des lignes de commande sur le temrinal. C’est ce que nous allons voir ici.
Connectez le Raspberry Pi au WiFi à l’aide du terminal
Ouvrez le terminal de commande avec l’icône ![]() en haut à gauche de l’écran (ou Ctrl+Alt+t). Nous allons modifier le fichier de configuration wpa_supplicant.conf en utilisant la fonction « sudo nano ».
en haut à gauche de l’écran (ou Ctrl+Alt+t). Nous allons modifier le fichier de configuration wpa_supplicant.conf en utilisant la fonction « sudo nano ».
sudo nano /etc/wpa_supplicant/wpa_supplicant.conf
Une fois le fichier ouvert éditer les lignes suivantes en bas du fichier.
- Pour une clé WPA/WPA2
network={
ssid="nomDuReseau"
psk="cleReseau"
key_mgmt=WPA-PSK
}
- Pour une clé WEP
network={
ssid="nomDuReseau"
psk="cleReseau"
key_mgmt=NONE
}
- Pour un réseau ouvert sans clé
network={
ssid="nomDuReseau"
}
Vous pouvez ensuite entrer les lignes de commande suivante pour activer la puce WiFi
sudo ifdown wlan0 sudo ifup wlan0
ou (ifup if down peuvent ne pas fonctionner sur certaines versions)
sudo ifconfig wlan0 down sudo ifconfig wlan0 up
Vous pouvez ensuite redémarrer votre Raspberry en utilisant la commande
sudo reboot
Votre Raspberry devrait se connecter automatiquement au WiFi au prochain démarrage.
Prochaines étapes
Accédez à votre Raspberry PI à distance avec Virutal Network Computing (VNC)
Retrouvez nos tutoriels et d’autres exemples dans notre générateur automatique de code
La Programmerie
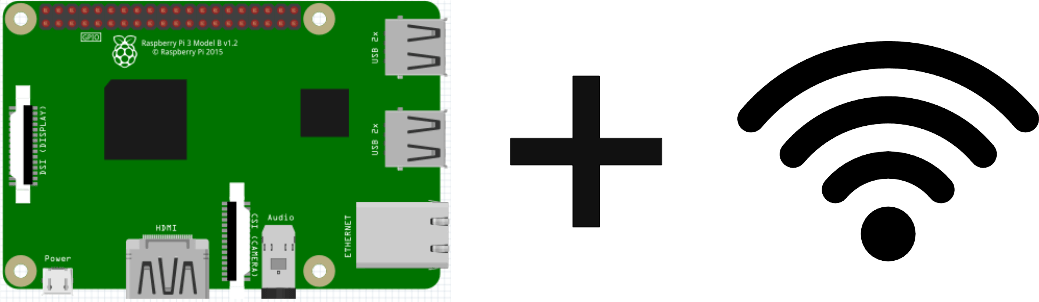





Salut et merci y a t il un moyen de voir si le wifi fonctionne bien . merci
Re. pour le code à la ligne « Pour une clé WPA/WPA2 »
tu dis le contraire du site
https://raspberry-pi.fr/connecter-wifi-raspberry-pi-3/
y a t il une erreur sur ton code ? Merci
De plus comment voir si le wifi fonctionne bien ?
Car mon problème est : impossible de mettre des produits tuya (ampoule , détecteur) sur Jeedom
MERCI
Bonjour, je dis la même chose que sur le site que tu mentionnes. Quel OS as-tu installé sur le raspberry? si le WIfi fonctionne bien tu devrais pouvoir voir les réseaux disponibles via l’icone Wifi du bureau.
sinon tu peux essayer les commandes
ifconfig wlan0 pour voir si le raspberry s’est bien connecté
ou
sudo iwlist wlan0 scan pour scanner les réseaux
Merci beaucoup , mais la commande sudo ifdown wlan0 ne marche pas ? vous pouvez m’aidée
Bonjour que vous renvoie la commande sufo ifdown?
avez-vous essayé les commandes sudo ifconfig?