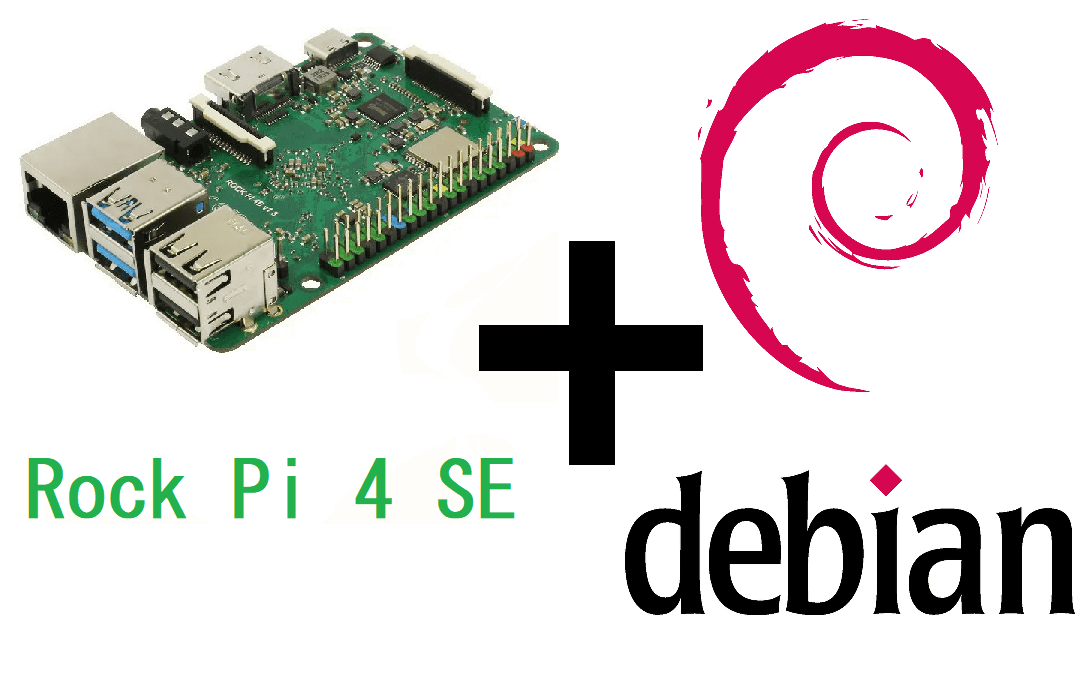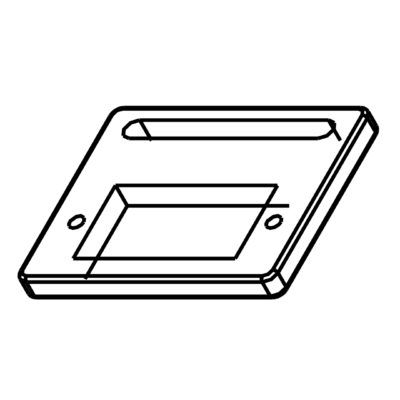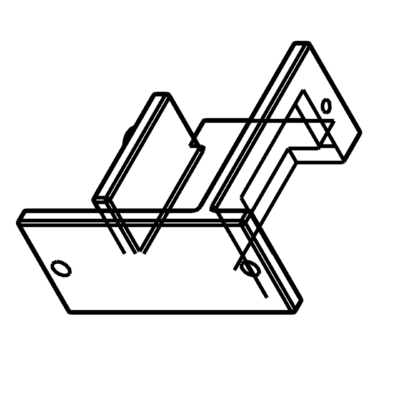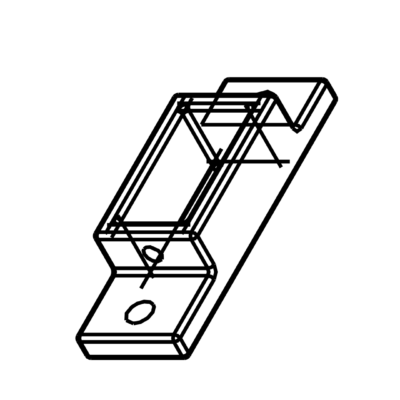La carte Rock Pi 4 de chez Radxa peut tourner avec Debian, Ubuntu ou Android. Nous allons voir dans ce tutoriel comment configurer votre micro-ordinateur avec Debian.
Matériel
- Rock Pi 4 SE
- Carte Micro SD
- Câble USB
- écran+clavier+souris
- Ordinateur/PC
Installer l’OS
Tout d’abord, il faut installer une application qui nous permettra de flasher l’OS sur la carte SD inséré sur votre ordinateur.
Vous pouvez installer Balena Etcher (n’oubliez pas de choisir le système d’exploitation de votre ordinateur).
Nous allons télécharger un OS sous forme d’image à flasher sur votre carte SD. Vous pouvez télécharger l’image de l’OS que vous souhaitez (Debian , Android, Ubuntu , etc.).
Après avoir installé balenaEtcher, lancez l’application et flasher votre OS sur votre carte SD. Cela peut prendre du temps :

Une fois l’OS installé, insérez la carte SD dans le Rock Pi 4 SE et branchez y un écran avec un câble HDMI ainsi qu’un souris et un clavier sur les ports USB.
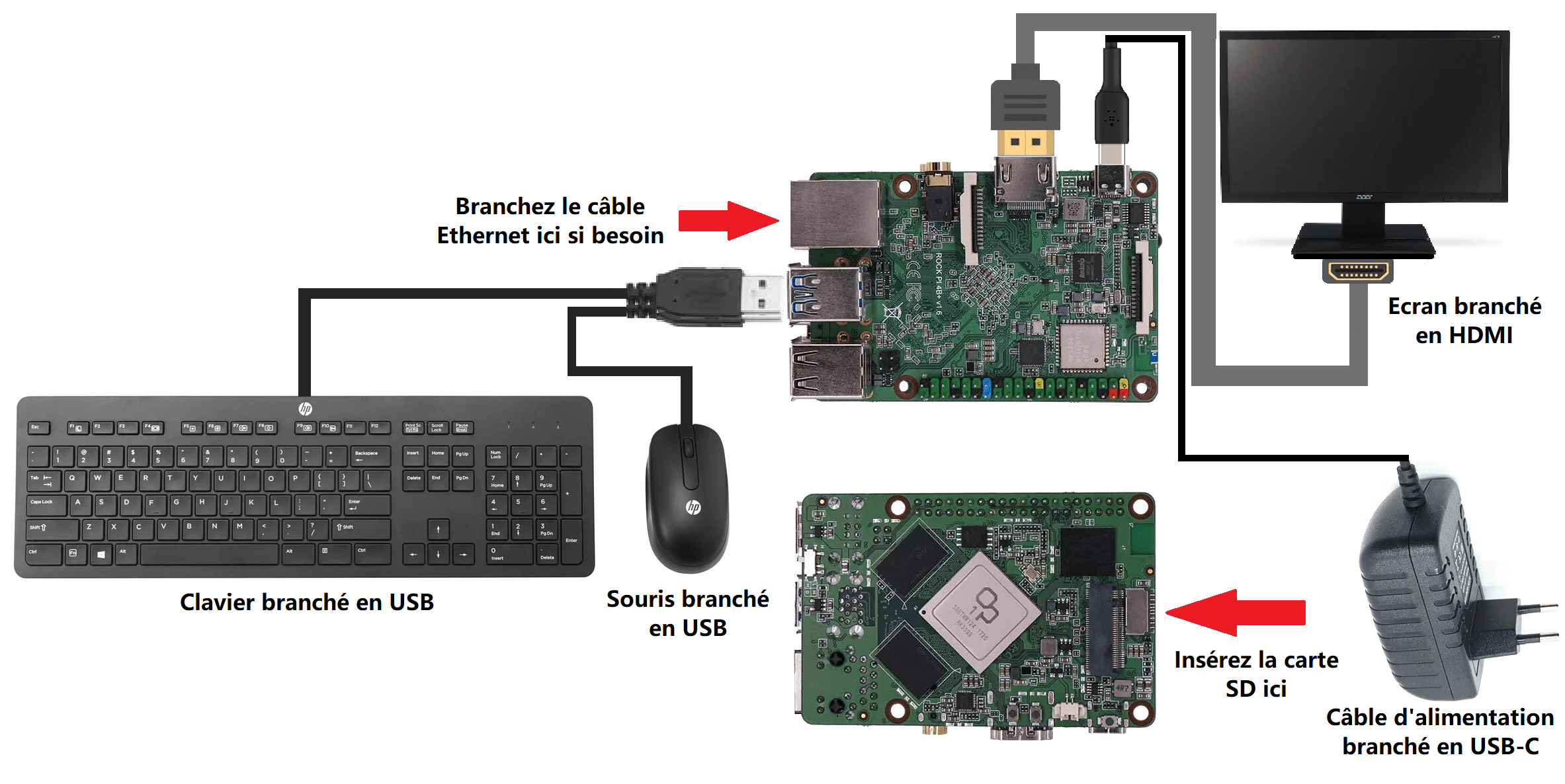
Les identifiants par défaut sont :
- login : rock
- password: rock
Pour changer de mot de passe entrez la commande dans un terminal :
passwdConfiguration de l’écran
Si vous avez un soucis d’affichage sur l’écran HDMI, vous pouvez utiliser la commande xrandr
Pour détecter les écrans
xrandrPour modifier la résolution
xrandr --output HDMI-1 --autoou
xrandr --output HDMI-1 --mode 1280x720Ou pour palier au problème d’overscan
xrandr --output HDMI-1 --transform 0.8,0,-35,0,0.8,-19,0,0,1Configurer le clavier
Dans Applications>Settings>Keyboard, ajouter et modifier le layout. Faite remonter le layout désiré dans les priorités. Le changement sera effectif après un redémarrage de la carte.
N.B.: Si le layout n’est pas modifié après redémarrage, n’hésitez pas à supprimer les layouts non utilisés
Pour tester des layout en ligne de commande :
setxkbmap frPour vérifier et modifier le layout du clavier par défaut vous pouvez ouvrir et modifier le fihcier /etc/default/keyboard
sudo nano /etc/default/keyboardSe connecter au Wifi
Pour activer le Wifi sur votre Rock Pi 4, vous pouvez ouvrir un terminal et saisir les lignes de commandes suivantes :
- Pour accéder au super-utilisateur :
sudo su- Pour activer ou éteindre le WIFI :
nmcli radio wifi on nmcli radio wifi off
- Pour scanner les réseaux WIFI disponibles :
nmcli dev wifi
- Pour se connecter à votre réseau WIFI (remplacez bien wifi_name par le nom de votre réseau et wifi_password par son mot de passe ) :
nmcli dev wifi connect "wifi_name" password "wifi_password"
- Pour voir le status de connexion utilisez la commande ip (similaire à ifconfig) :
ip addrCes paramètres seront enregistrés dans le fichier suivant : /etc/NetworkManager/system-connections/.nmconnection.
Lire le journal système :
Il est très intéressant lorsque vous rencontré un problème de venir vérifier les messages système :
journalctlIl est possible de passer une chaine de caractère en argument pour filtrer ce qui est affiché :
journalctl -u errorN.B.: Si la connexion au Wifi ne se fait pas, vérifiez les paramètres ssid et password dans le fichier <ssid>.nmconnection. La connexion peut être trop faible. Dans ce cas, vous pouvez toujours brancher votre carte Rock Pi 4 au réseau avec un câble Ethernet relié à votre Box.
Configurer une adresse IP fixe
Pour configurer une adresse IP fixe, vous pouvez modifier le fichier de connexion correspondant au réseau .nmconnection (remplacer AranaCorp par le ssid voulu)
sudo nano /etc/NetworkManager/system-connections /AranaCorp.nmconnection[ipv4] address1=192.168.1.100/24 dns-search= method=manual
Ctrl+X puis Y pour sauvegarder les modification et redémarrer votre RockPi
N.B.: Vous pouvez configurer deux adresses IP en laissant le paramètre method=auto
Mise à Jour de Debian
Une fois la connexion internet établie, n’hésitez pas à mettre à jour votre installation de Debian.
sudo apt-get update && sudo apt-get upgradeConnexion à distance avec NoMachine
Vous pouvez vous connecter à distance au bureau du RockPi à l’aide de NoMachine. Pour l’installer nous téléchargeons le paquet Debian (.deb) sur la page de téléchargement ARM de NoMachine
https://download.nomachine.com/download/8.2/Arm/nomachine_8.2.3_3_arm64.deb
sudo dpkg -i nomachine_*_arm64.debVous pouvez ensuite vous connecter à partir d’un autre ordinateur en utilisant l’adrese IP donnée par
ip addrInstaller un IDE Python
Un des langages de base utilisé sur Linux est Python. Vous pouvez installer l’IDE Thonny très simplement à l’aide la commande
sudo apt install thonny